Как сделать, чтобы программа не запускалась при включении компьютера
Если в вашем компьютере во время запуска Windows на экране появляются окна разных программ, это означает, что они начинают работать вместе с системой. Они занимают часть оперативной памяти, а когда её недостаточно это приводит к медленной работе и даже зависаниям компьютера. Мы расскажем для вас, как отключить приложения в автозагрузке и ускорить устройство.
Как отключить программы в автозагрузке для Windows 10
Можно заметить, что после установки Яндекс Браузера каждый раз окно программы открывается во время включения компьютера. Такая функция свойственна многим приложениям на ПК, и вы можете настроить, будут ли они открываться.
- Используйте сочетание клавиш Ctrl + Shift + Esc или нажмите ПКМ на нижней системной панели и выберите Диспетчер задач.
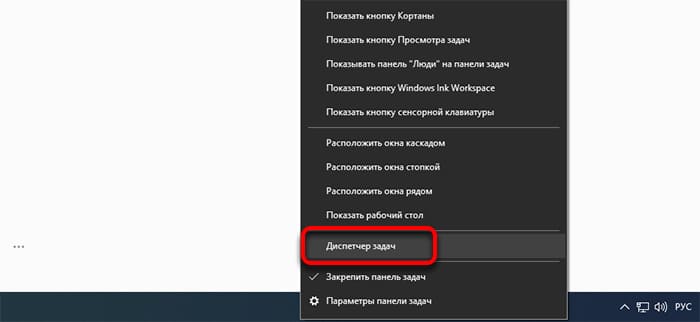
- Для раскрытия полной таблицы с информацией нажмите кнопку Подробнее.
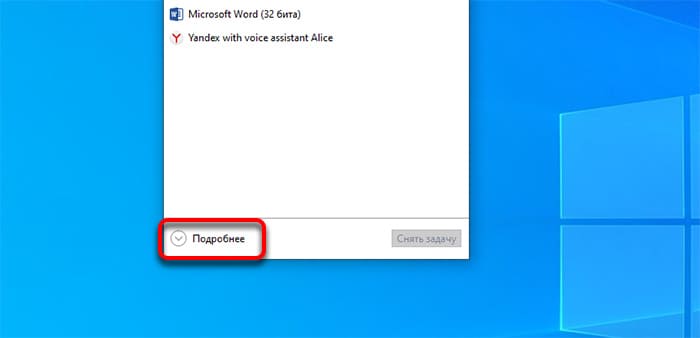
- Переключитесь на раздел Автозагрузка.
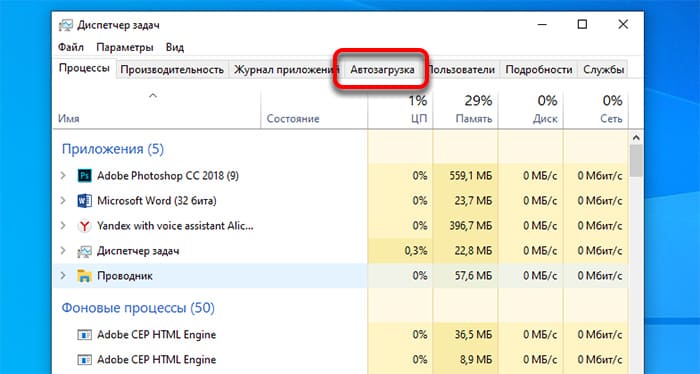
- В списке выберите Яндекс Браузер.
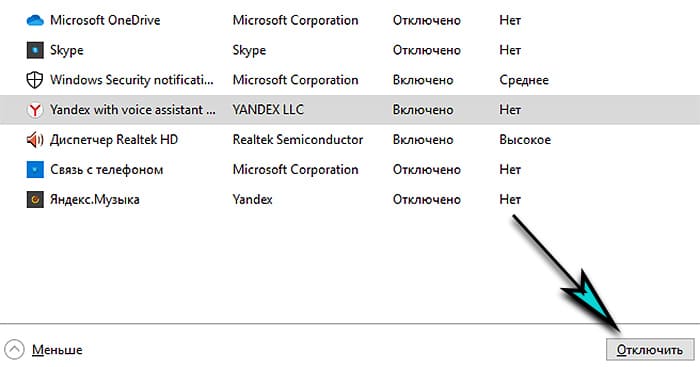
- В нижней части открытого окна нажмите кнопку Отключить.
Пока вы находитесь в этом окне рекомендуем найти в таблице другие приложения и отключить их. Обратите внимание на столбец с названием Состояние, он показывает, будет ли программа запускаться при старте или нет. Если параметр Включено, значит автозагрузка для неё работает.
Как запретить автозапуск программы в Windows 7
Ноутбук неопытного пользователя можно определить очень просто: после перезагрузки Windows за экран борются сразу несколько программ. Нужно пару минут подождать, пока они «успокоятся» и дадут нам приступить к работе. Освободите ваше устройство от ненужных приложений в ОЗУ.
- Нажмите на логотип Windows и в поиске запишите «конфигурация».
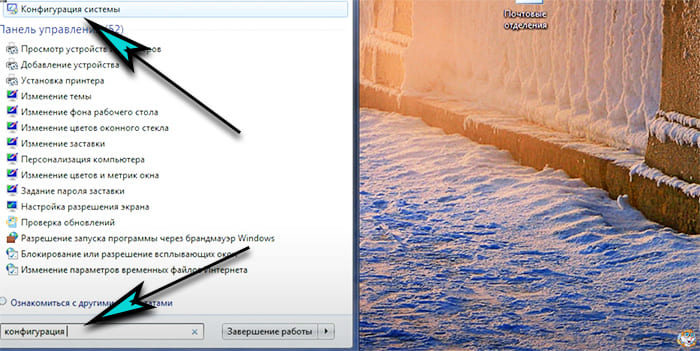
- Выберите этот параметр в результатах.
- На экране в окне нажмите вкладку Автозагрузка.
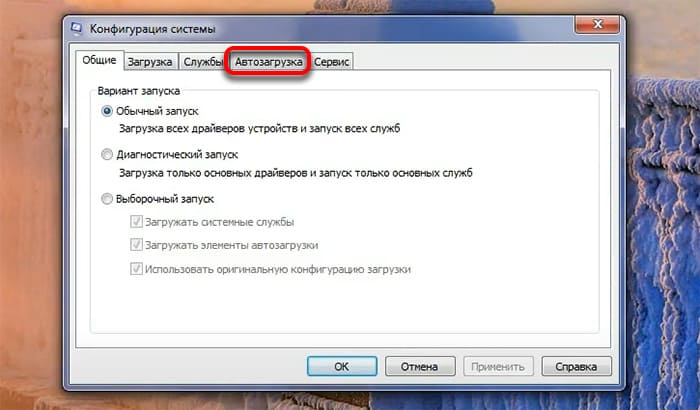
- Найдите приложение по названию и рядом снимите галочку.
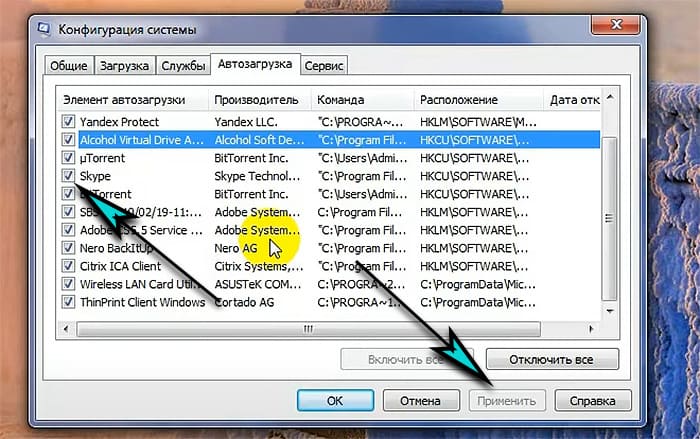
- В нижней панели есть кнопка Применить, которая сохранит эти параметры.
Таким образом можно отключить любую программу в компьютере, чтобы она больше не запускалась при включении. Не стоит отключать все приложения в этом списке, так как система размещает в автозагрузке некоторые важные для работы программы.
Как включить программу в автозагрузке, если её нет в списке
Если в диспетчере задач вы не нашли программу, для которой хотите включить автоматический запуск, её можно подключить другим способом.
- Нажмите на клавиши Win + R и запишите shell:startup.
- На рабочем столе найдите иконку приложения и выберите ПКМ, во всплывающем окне нажмите Копировать.
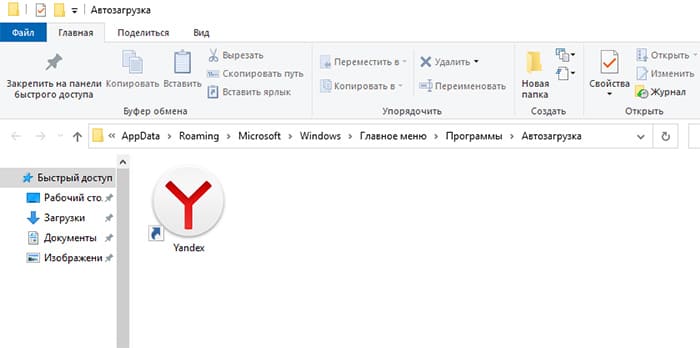
- Вернитесь в открытую папку и вставьте через Ctrl + V скопированный значок.
- Закройте папку.
Если вы до этого открывали диспетчер задач и не закрыли его – сделайте это сейчас для обновления информации. Теперь снова откройте сочетанием Ctrl + Shift + Esc и переключитесь на окно с программами в автозагрузке. Добавленное вами приложение появится в списке.
Что делать с ноутбуком, который очень долго загружается
Устаревшие модели портативных компьютеров через время перестают быстро реагировать на ввод и медленно загружают систему. Такое поведение относится и к старым ПК. Специалист мог бы переустановить Windows и решить эту проблему. При этом и у неопытного пользователя есть выход. Вернитесь к первым главам статьи и отключите в диспетчере все программы, которые запускаются при включении. Пусть это будет первым шагом на пути к ускорению.
Шаг №2. Очистка памяти
Откройте в ноутбуке проводник любым способом (окно с дисками вашего ПК). Например, клавишами Win + E. В окне найдите кнопку Очистка диска. Система покажет папки, в которых можно удалить ненужные файлы. Выберите все пункты галочкой и продолжите очистку.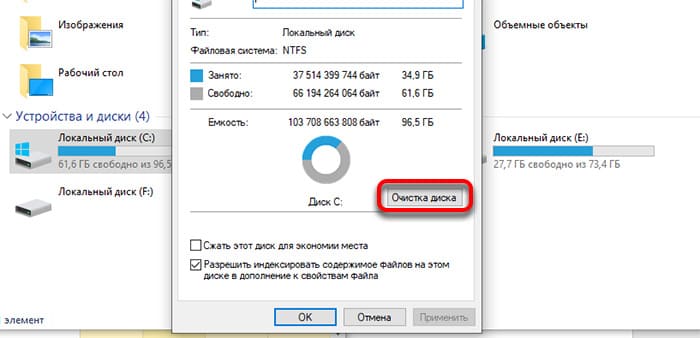
Также рекомендуем избавиться от временных данных из системной папки. Нажмите Win + R и введите Temp. В ней выберите все файлы и удалите.
Шаг №3. Удаление ненужных файлов, программ и игр
Раскройте все папки переносного компьютера, в которых вы храните музыку, документы, фото и прочее. Проверьте, возможно среди них залежались уже ненужные, от них лучше всего избавиться. Плохо влияют на скорость файлы, расположенные на системном диске (обычно disk C).
Нажмите Win + R и введите control. Команда откроет для вас панель управления, в которой нужно выбрать Удаление программ (если вы не видите его, выберите параметр Просмотр и нажмите Категории).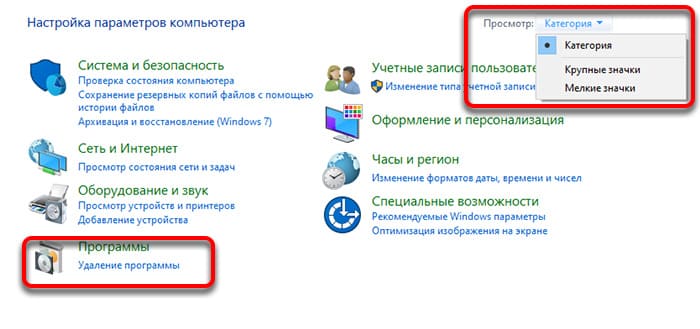 В списке установленных приложений вам необходимо выбрать приложения и игры, которыми давно не пользуетесь. Нажмите на название, чтобы выделить программу и вверху сделайте клик по кнопке Удалить.
В списке установленных приложений вам необходимо выбрать приложения и игры, которыми давно не пользуетесь. Нажмите на название, чтобы выделить программу и вверху сделайте клик по кнопке Удалить.
Шаг №4. Очистка реестра
Очень важный шаг для ускорения системы – удаление ненужных ключей и параметров реестра. Это можно сделать вручную, но если у вас недостаточно знаний, используйте бесплатную программу для очистки.
Шаг №5. Дефрагментация дисков
В завершении рекомендуем также выполнить для каждого логического диска процедуру сжатия данных. Для этого не нужны программы, в каждой версии Windows есть встроенный инструмент. Откройте проводник (Win + E), выберите правой кнопкой диск и нажмите Свойства. Выберите вкладку Сервисы и нажмите Оптимизировать.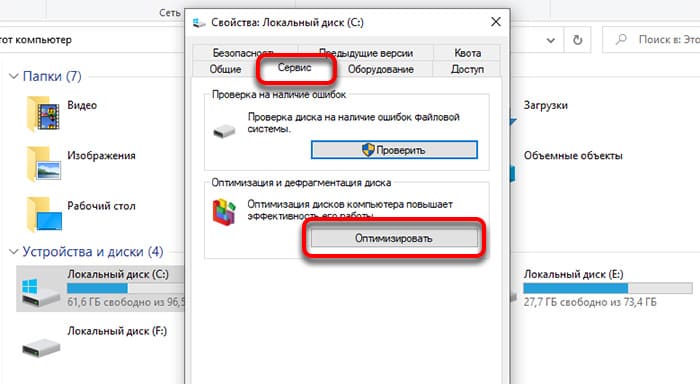
В дополнительном окне вы сможете выбрать ещё раз нужный диск и нажать на запуск сжатия файлов.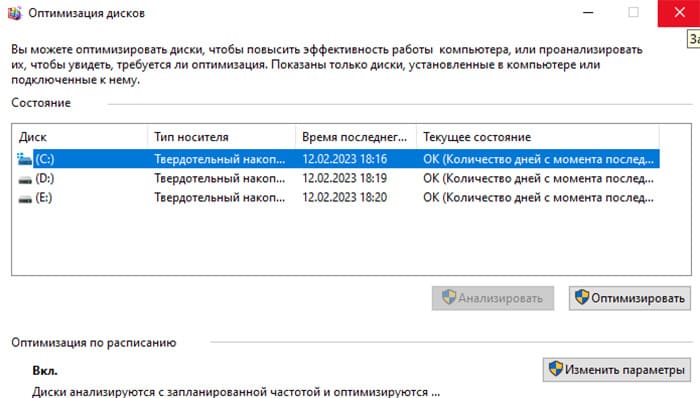 Когда процесс завершится для одного диска, выберите второй, третий и так далее в зависимости от того, сколько их в вашем компьютере. Выполнив все рекомендованные шаги в такой же последовательности, в которой они описаны, ваш компьютер будет запускаться гораздо быстрее и без всяких ненужных программ.
Когда процесс завершится для одного диска, выберите второй, третий и так далее в зависимости от того, сколько их в вашем компьютере. Выполнив все рекомендованные шаги в такой же последовательности, в которой они описаны, ваш компьютер будет запускаться гораздо быстрее и без всяких ненужных программ.
Читайте также:
