Как почистить память в ноутбуке с Windows
Компьютер подобен жилой комнате — если мы не будем за ним ухаживать, он вскоре превратится в место, где ничего нельзя найти. И передвигаться в нём станет значительно сложнее из-за разбросанного повсюду хлама. Но как почистить его, если этого никогда не делал? В этой статье вы узнаете, как почистить память ноутбука или компьютера с Windows.
Программы для очистки мусора для Windows
В интернете есть множество программ, которые очищают ваш компьютер самостоятельно. И делают это по нажатию лишь одной кнопки. Стоит сказать, что это не худший вариант, который можно применять, если с системой Windows совсем не знаком. Подобные программы автоматически собирают информацию о состоянии памяти и предлагают очистить мусор.
Нужно также сказать о их недостатках: многие требуют PRO версию и делают всё, чтобы мы её приобрели. Вплоть до блокировки доступа к важным инструментам, таких как чистка реестра, поиск вирусов и т.д. В комплекте чистильщиков системы часто распространяется другое ПО. И если во время установки не убрать галочку, что вы согласны на установку дополнительной программы, они будут установлены.
Нередко таких хитрым способом на компьютер устанавливаются программы, которые мешают его работе. Поэтому важно знать, как чистить свой домашний ПК или ноутбук от мусора и ненужных файлов. Тем более, что это не так уж сложно.
Как почистить память в ноутбуке Windows вручную
При длительном использовании компьютера с Windows 10 или другой версии вы можете заметить, как он стал работать медленнее. Система запускается значительно дольше, программы и игры часто зависают и работать на нём становится невозможно. Это происходит по разным причинам. Одна из основных — переполнен один из локальных дисков. А также заполнены хранилища для некоторых типов файлов. Давайте их почистим.
- Находясь на рабочем столе Windows, нажмите одновременно две клавиши: Win+E;
- В проводнике слева выберите Мой Компьютер, Компьютер или Этот Компьютер, в зависимости от версии операционной системы;
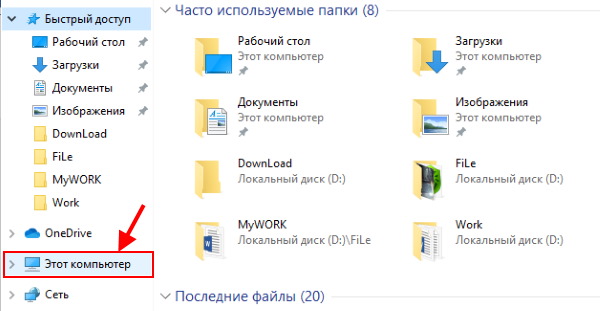
Выберите Мой компьютер в проводнике - Затем выберите правой кнопкой мыши (ПКМ) диск, на котором установлена система. Такой обычно помечен логотипом Windows;

Выберите системный диск Windows - Выберите в контекстном меню строку Свойства;
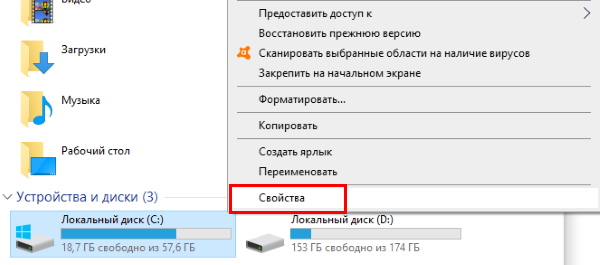
Откройте свойства системного диска - Нажмите на кнопку Очистка диска. Процесс сбора сведений о диске может занять некоторое время;
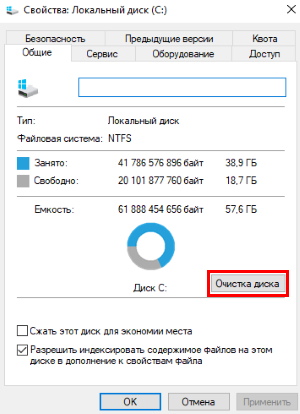
Выберите кнопку Очистка диска - В новом окне нужно выбрать галочкой пункты, где будет произведена чистка. При этом могут быть очищены кэш, загружаемый файлы, временные файлы браузера, файлы из корзины и прочие. В целом то, что нам не пригодится. Поэтому выберите каждый пункт и нажмите внизу кнопку Ок;
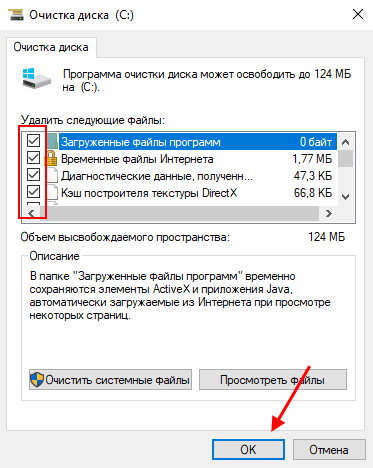
Выберите все пункты для очистки и нажмите внизу кнопку Ok - Подтвердите удаление этих файлов.
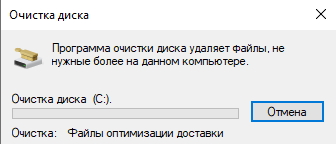
Дождитесь завершения очистки
Другие локальные диски не нуждаются в очистке. Вполне достаточно почистить тот, на котором установлена Windows.
Как почистить оперативную память на ноутбуке Windows
Многим пользователям известно, что в компьютере есть не только основная память, но ещё и виртуальная. Или как её называют — оперативная (ОЗУ). Она очень ценна в компьютере. А от её количества часто зависит быстродействие всей системы. Этот ресурс очень важен для скорости работы всего ноутбука или компьютера. Оперативную память потребляют все запущенные в реальном времени программ и игры.
Поэтому чтобы освободить её, нам необходимо закрыть все приложения, которыми мы не пользуемся. Запущенные программы отображаются на панели задач Windows 7, 8, 10. Но некоторые скрывают свою работу. И обычный пользователь не заметит, что они запущены. Чтобы увидеть, какие программы сейчас работают:
- Нужно выбрать стрелочку на панели инструментов Windows. Она находится рядом с иконкой часов внизу экрана;
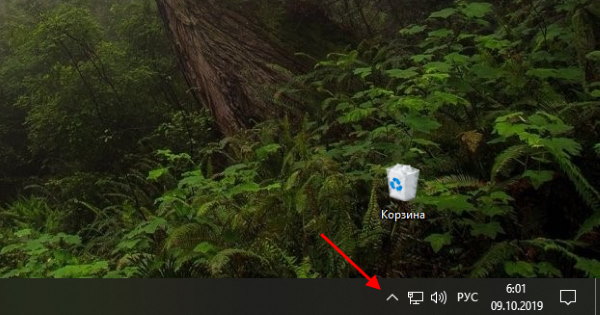
Стрелочка для открытия списка программ - Нажав на неё, вы увидите все работающие программы.
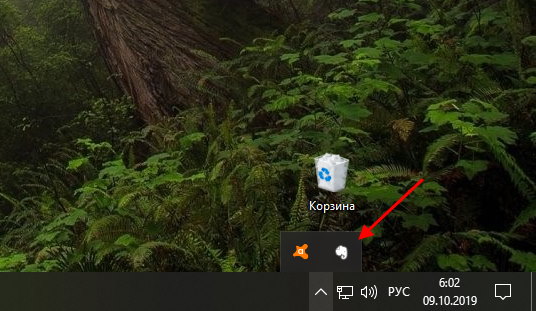
Нажмите стрелочку, чтобы открыть список программ Даже те, которые не отображаются запущенными на другой стороне панели задач;
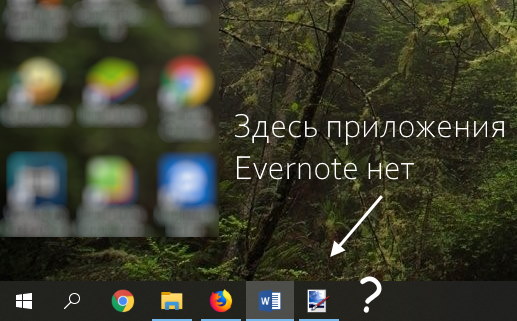
Программа Evernote не отображается в запущенных - Чтобы закрыть работающую программу в этом окне, нажмите по её названию ПКМ и выберите Выход;
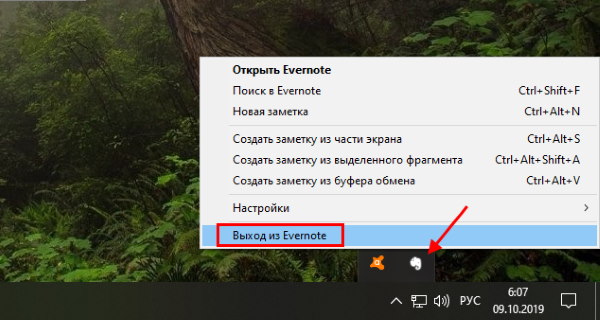
Нажмите Выход из программы, чтобы закрыть её - Можно также закрыть программу через диспетчер устройств. Нажмите вместе клавиши Ctrl + Shift + Esc. Эта команда работает во всех популярных версиях операционной системы;
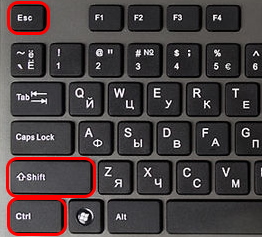
Нажмите вместе клавиши Ctrl + Shift + Esc - Разверните это окно, нажав Подробнее, если вы открываете его впервые;
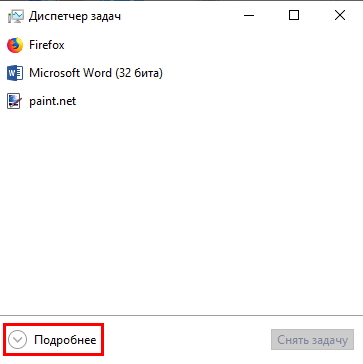
Разверните окно диспетчера задач - Найдите в списке запущенную программу, которую хотите остановить и выберите её курсором мыши. Ниже нажмите на кнопку Снять задачу.
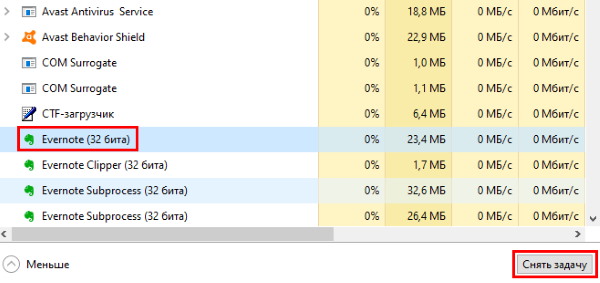
Выберите программу в диспетчере задач и нажмите кнопку Снять задачу
Посмотреть количество потребляемой оперативной памяти можно тут же в диспетчере задач. Выберите вкладку Производительность. И ниже нажмите на блок Память.
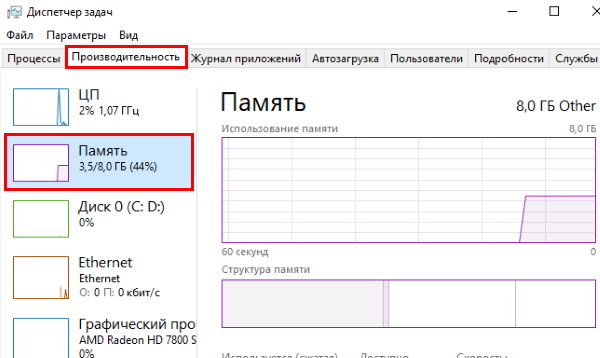
Очистить папку %TEMP% в ноутбуке Windows 10
В системе Windows есть отдельное хранилище для временных файлов программ. Часто эта папка бывает перегружена файлами. И программам бывает некуда девать данные. Поэтому папку для временных файлов нужно очистить.
- Для этого нажмите вместе Win + R;
- Введите команду %TEMP% и нажмите Ok или Enter;
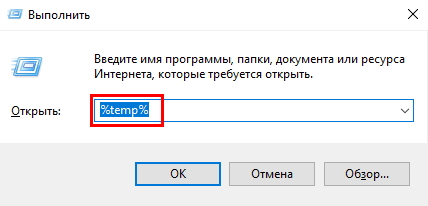
Введите команду %TEMP% в окне Выполнить - В ней часто бывают преимущественно пустые папки и легковесные файлы. Но они уже не нужны системе. Все их можно удалить.
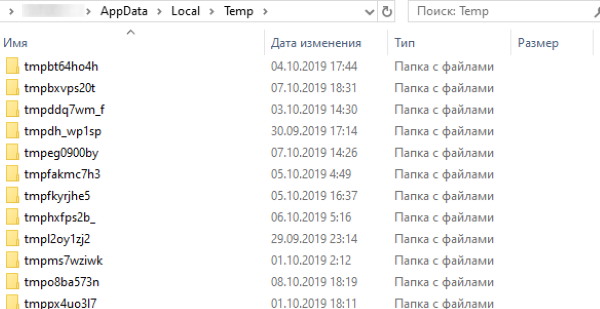
Файлы в папке Temp
Находясь в папке, нажмите на клавиатуре вместе клавиши Ctrl + A и клавишу Del. Этим способом вы сначала выделите все файл, после чего удалите их. Это основные способы почистить память в ноутбуке с Windows для начинающих пользователей. Освоив их, вы всегда сможете почистить диск, и тем самым ускорить работу системы без каких-либо программ.

спасибо! заработал компик
Хорошая тема чистка памяти. Помогло от выбросов в Расте Танк Ю.