Поиск по тексту в Word
Работа в текстовом редакторе Word предполагает не только печатание, но и внесение правок. Чтобы быстро, к примеру, найти и удалить текст, нужно вызвать форму поиска. И записать в ней искомое слово. Как сделать это в Ворде, сейчас расскажу более подробно.
Где поиск в редакторе Word
Для того, чтобы раскрыть блок Найти, нужно выбрать вкладку Главная в панели редактора. Справа укажите поиск курсором мыши.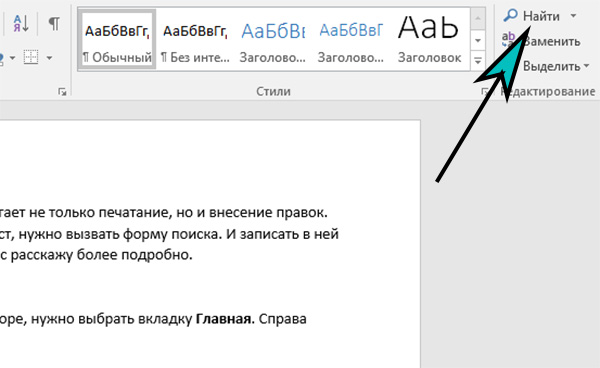 Нажимаем на пустую строку и вводим слово, которое хотим найти. Если оно есть, то подсветится желтым цветом в теле документа.
Нажимаем на пустую строку и вводим слово, которое хотим найти. Если оно есть, то подсветится желтым цветом в теле документа.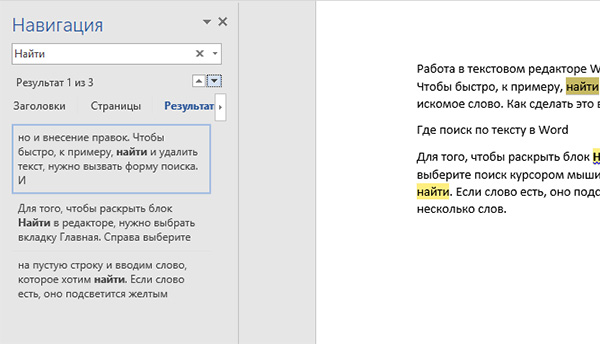 Находится обычно несколько слов. Сразу под строкой для ввода расположены две маленькие стрелочки. С их помощью вы можете перемещаться по одинаковым словам на странице Word.
Находится обычно несколько слов. Сразу под строкой для ввода расположены две маленькие стрелочки. С их помощью вы можете перемещаться по одинаковым словам на странице Word.
Чтобы искать на определённой странице, выберите вкладку Страницы и укажите её номер. Выберите Заголовок, если нужно искать по этому типу текста. Будет работать, если документ «понимает», где они находятся. Другими словами, если они выделены как заголовки.
Чтобы убрать слово из строки поиска, нажмите на крестик или выделите и напишите новое. Чтобы выбрать другой тип поиска, нажмите на лупу.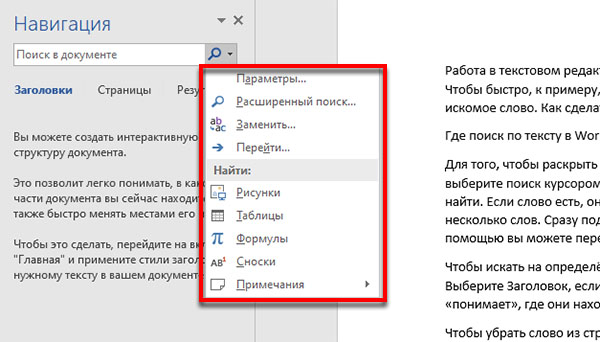 В меню укажите что искать: таблицу, формулу, рисунки или сноски. Закрывается окно поиска в Ворде крестиком в правом углу.
В меню укажите что искать: таблицу, формулу, рисунки или сноски. Закрывается окно поиска в Ворде крестиком в правом углу.
Сейчас читают: Все способы сохранить файл в Word.
Горячие клавиши вызова строки поиска в Word
Во многих компьютерных программах, позволяющих вводить текст, окно поиска по словам открывается комбинацией клавиш Ctrl + F. С их помощью можно быстро вызывать строку из любого раздела редактора.
Назначить или посмотреть существующие горячие клавиши в Ворде: вкладка Вставка -> Символы -> Символ -> Другие символы.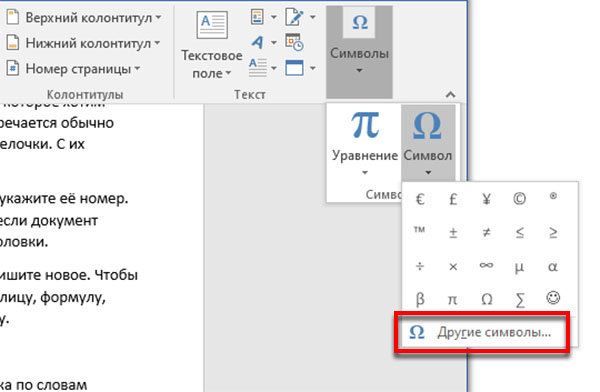 Посмотреть комбинации можно во вкладке Специальные знаки. Установить – по кнопке Сочетание клавиш.
Посмотреть комбинации можно во вкладке Специальные знаки. Установить – по кнопке Сочетание клавиш.
Интересное для вас: 10 классных бесплатных приложений из Microsoft Store.
Найти и заменить в Word
Это достаточно удобная функция. С её помощью можно избежать утомительной рутинной работы с текстом. В одной строке мы пишем слово, которое нужно найти, во второй – слово, на которое его следует сменить. Вызвать окно для замены можно следующим образом:
- Нажмите Ctrl + F – кнопки для открытия поиска.
- Выбираем курсором иконку лупы.
- Указываем в контекстном меню пункт Заменить.
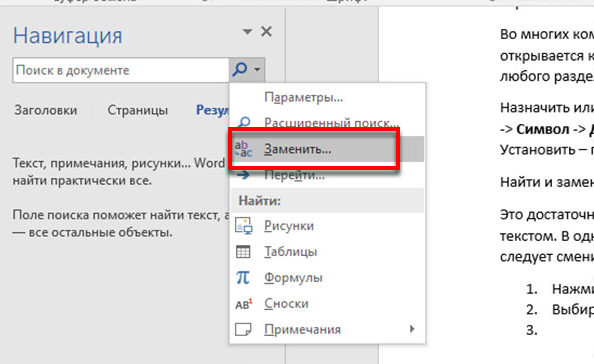
- Введите слова для поиска и замены и нажмите Заменить все.
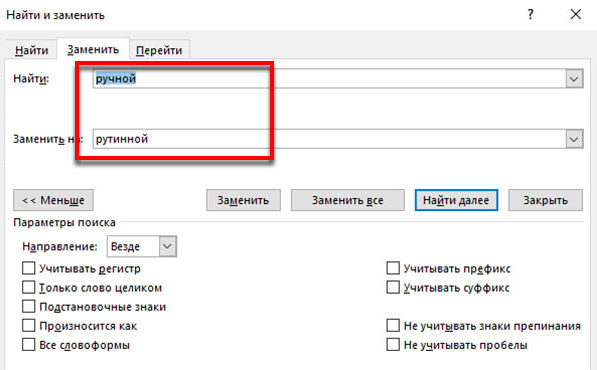
В уведомлении программа отчитается, сколько нашла и сколько заменила слов. Этим способом можно изменять наборы цифр – номера, даты, телефоны и т.д. Основная строка поиска Ворд поддерживает ввод нескольких слов.
Поиск гиперссылок
В Word можно искать ссылки, в том числе скрытые. Делается это следующим образом:
- Открываем раздел поиска и нажимаем на лупу в строке.
- Выбираем Расширенный поиск.
- Внизу видим кнопку Формат – нажимаем и находим Стиль.
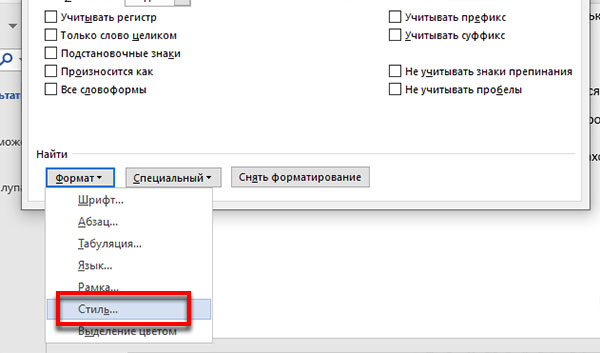
- В списке найдите пункт Гиперссылка.
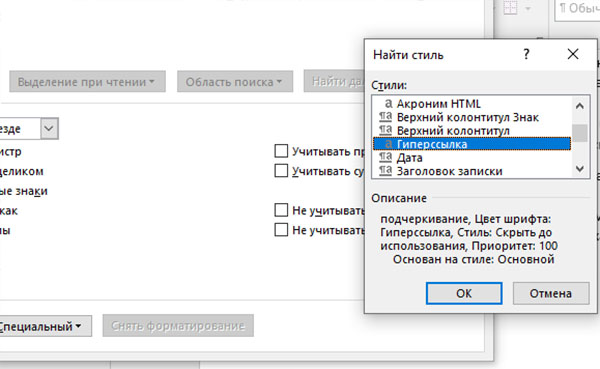
- Нажимаем на кнопку Найти далее.
Ссылка будет подсвечена серым фоном, и вы сможете от неё избавиться через контекстное меню. Нажмите ПКМ и выберите Удалить ссылку.
Найти дубли в документе
Иногда приходится находить и удалять одинаковый текст в Word. Для этого можно применять обычную строку для поиска, если слова-дубли или цифры известны. Гораздо сложней ситуация, когда предположительно одинаковые предложения есть и их нужно найти. Если речь идёт о наборе цифровых данных, их можно экспортировать в Excel и быстро обнаружить с помощью функции поиска дублей.
Повторы в большом тексте гораздо проще найти, разделив его на смысловые блоки. К примеру, для работы с 10 страницами текста лучше всего разбить его по 1 странице. Специально для этого функции нет пока даже в новой версии редактора.
Искать слова и буквы на другом языке в Word
Для того, чтобы сделать текст уникальным, пользователи иногда добавляют в него идентичные символы из других языков. Вы можете легко их найти.
- Переходим в поиск (Ctrl + F) и нажимаем на лупу.
- Выбираем расширенный вариант.
- Нажимаем на кнопку Формат внизу.
- И переходим в Язык. В списке находим тот, который предположительно есть в тексте. Чаще всего используется английский.
- Нажимаем кнопку Найти далее до тех пор, пока с её помощью не проверится весь текст. Если вы увидите выделенную единственную букву в слове на русском языке – вы нашли, что искали.
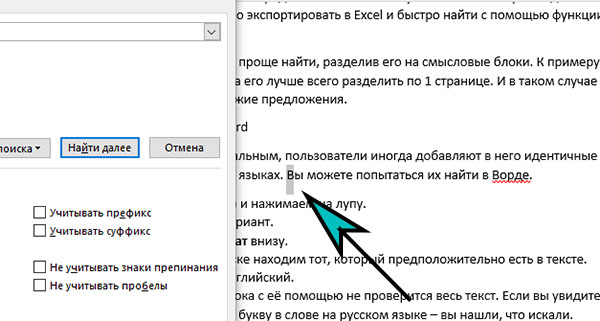
Искать слова по тексту в Word можно на разных языках. Выберите название из списка. Ищите русские символы в тексте на английском.
Если материал был полезен, поделитесь им в социальных сетях. Задавайте свои вопросы в комментариях. С радостью на них ответим.
