ПК не видит джойстик – что делать
Джойстики от современных игровых приставок подключаются к компьютеру. За счёт этого есть возможность разделить с другом игру, оставляя ему выбор – играть на клавиатуре или геймпаде. В этом материале рассмотрим популярные причины, почему Windows не видит джойстик и как решить эту проблему.
Джойстик Xbox не подключается к ПК
Большинство игр, вышедшие за последние 10 лет для Windows, совместимы с геймпадом от Xbox. Если на вашем компьютере не появляется подключаемый джойстик, это значит, что системе не удалось установить для него драйвер. Необходимо сделать это самостоятельно.
- Откройте сайт по ссылке.
- Скачайте драйвер под все игры.
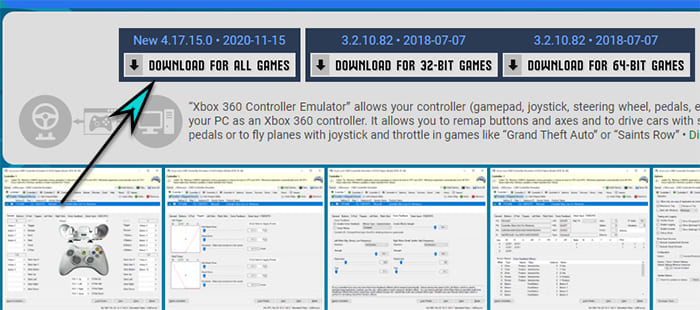
- Распакуйте архив на рабочий стол или в ту же папку.
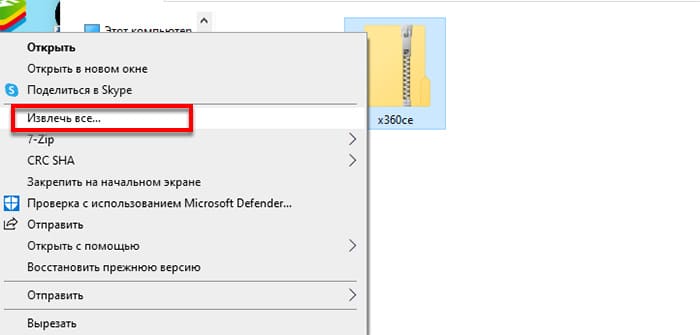
- Подключите джойстик к компьютеру и запустите распакованную программу.
- На вкладке вверху нажмите Controller 1.
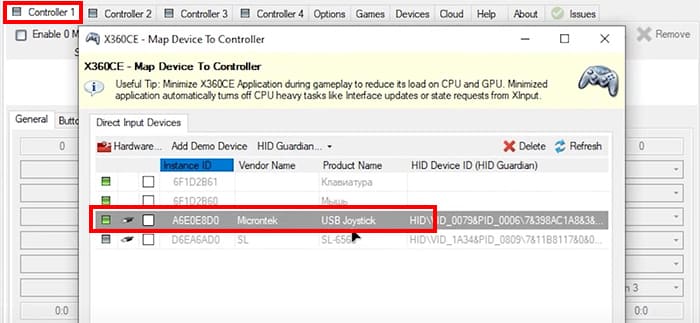
- В списке должно появиться несколько устройств, подключенных к компьютеру. Среди них выберите гейпад по названию.
- Внизу нажмите Add Select Device.
- Когда джойстик добавится, далее понадобится установить значение кнопок. Это можно сделать автоматически, нажав Auto, или назначить их вручную.
Если во время запуска программа зависнет или появится любого рода ошибка, закройте все окна и заново её запустите. Для проверки правильности подключения нажмите в левом углу кнопку Game Controller. На экране всплывёт окно со статусом работы джойстика.
Компьютер не распознаёт джойстик PS 3,4
Несмотря на то, что гейпад от Sony PlayStation предназначен для игровой приставки, он также совместим с Windows и работает даже на последней 11 версии. Во время подключения компьютер может не распознать его. Для настройки нужна утилита SCP Toolkit.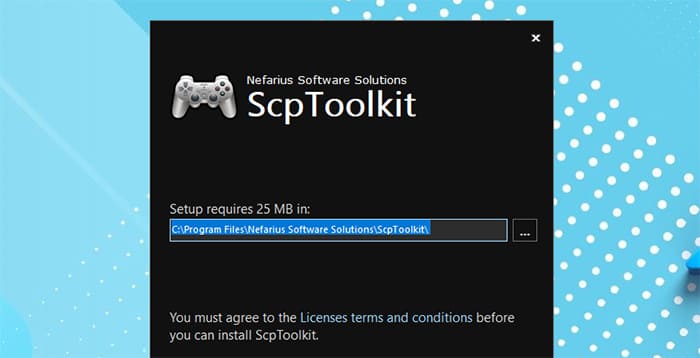 После установки на рабочем столе появится несколько иконок, для запуска используйте Driver Installer.
После установки на рабочем столе появится несколько иконок, для запуска используйте Driver Installer.
- Подключите кабель от джойстика в порт ПК.
- В интерфейсе программы необходимо нажать на стрелку возле той версии Dualshock, которую вы подключили.
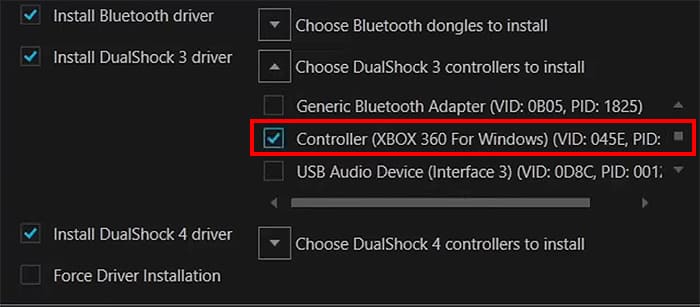
- Рядом со списком находятся кнопки действий, нажмите Install.
- Подождите, пока будет установлен необходимый драйвер и нажмите Exit.
Запустите на ПК игру для проверки работы джойстика. При неудачной попытке подключения выполните установку драйвера заново. Убедитесь также, что игра поддерживает Dualshock той версии, которую вы используете.
Джойстик работал на ПК и перестал
Если ранее с устройством не было проблемы, а через время он больше не отображается в компьютере, переустановите для него драйвер. Отключите контроллер и откройте диспетчер устройств, это можно сделать через клик ПКМ на значке Пуск. Найдите в списке драйвер и через правую кнопку удалите. Затем подключите джойстик.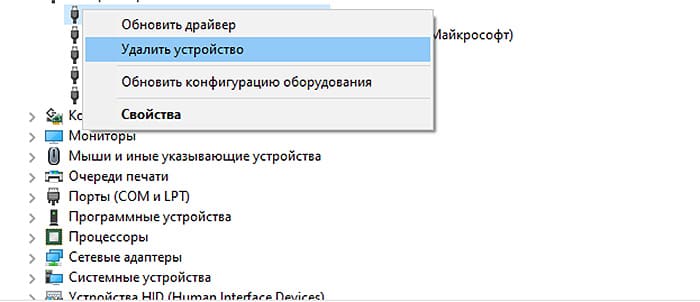
Для восстановления его работы также может помочь возврат к предыдущей конфигурации Windows.
- Нажмите Win + R в окне введите control.
- В параметре отображения пунктов выберите Большие значки и найдите Восстановление.

- Перейдите в Запуск восстановления.
- Выберите в списке дату, когда джойстик ещё работал и выполните из этой точки возврат параметров.
Перезагрузите компьютер, а также удалите временные файлы и мусор из системы. Если игра не видит джойстик, возможно она его не поддерживает и есть возможность управлять только через клавиатуру на ПК. Современные игры отлично работают с XInput-совместимыми устройствами. Проблемы могут появиться в ранних версиях Dualshock (PS), которые работают на DirectInput.
Джойстик не подключается к ПК по блютузу
В персональных компьютерах для подключения устройств по блютузу необходим адаптер. Обычно он приобретается отдельно в виде подключаемого модуля через порт USB.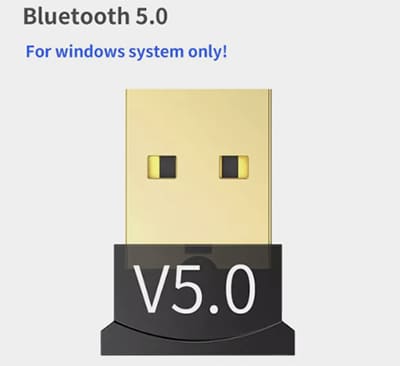 В ноутбуках блютуз встроен производителем. Если при попытке подключить компьютер не распознаёт джойстик:
В ноутбуках блютуз встроен производителем. Если при попытке подключить компьютер не распознаёт джойстик:
- Проверьте, включен ли Bluetooth в устройстве. Выберите значок в трее и активируйте;

- Выполните подключение джойстика по кабелю (если есть в комплекте). После установки необходимых драйверов в системе перезагрузите ПК и подключите по блютузу;
- Проблема с подключением может появиться с устаревшей версией Bluetooth. Рекомендуется использовать 4.0 и выше;
- Удалите из системы устройства, подключенные этим способом;
- Проверьте работу джойстика на другом ПК.
Если подключенных джойстик отображается в системе как распознанное устройство, найдите в интернете официальный сайт разработчика. Скачайте оригинальный драйвера для Windows и установите.
