Как подключить СберБокс к телевизору: пошаговая инструкция
SberBox – это приставка к ТВ, которая позволяет смотреть центральные каналы и фильмы в наилучшем качестве. Используйте голосовой помощник чтобы переключить канал или найти для себя подходящий сериал. Эта инструкция поможет вам поэтапно подключить и настроить СберБокс на телевизоре.
Сбор и подключение к телевизору приставки СберБокс
В комплекте устройства бокс со штекером HDMI, а также блок питания и пульт управления без батареек, хотя они тоже идут в комплекте. Объединить все провода очень просто.
Объединить все провода очень просто.
- Возьмите в руки провод питания и подключите его к СберБоксу.

- СберБокс вставьте в порт HDMI телевизора.

- Подключаем блок питания приставки в свободную розетку.
- Снимите крышку пульта управления и вставьте батарейки.
Теперь ваш СберБокс готов к использованию. Остался последний шаг – подключение и настройка в самом телевизоре. С этим мы тоже сейчас справимся.
Как настроить СберБокс на телевизоре
Устройством смогут пользоваться те, у кого нет аккаунта в Сбер ID или банковской карты Сбербанка. Для начала скачайте на телефон мобильное приложение Салют. Его можно найти на этой странице. Сейчас его нет в App Store и Play Market. Пользователи устройствами с Android могут загрузить приложение по прямой ссылке, указанной на странице SberDevices.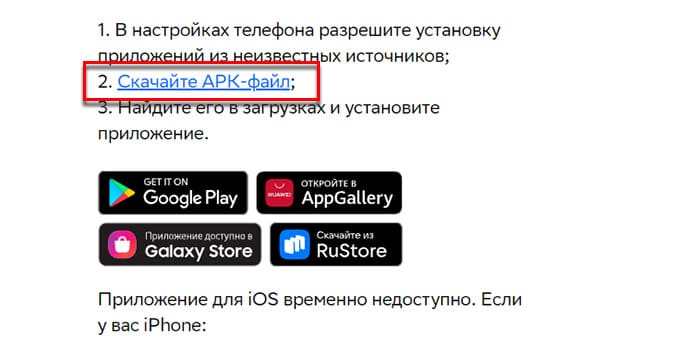 Если у вас нет аккаунта в Sber ID, в приложении можно создать новый.
Если у вас нет аккаунта в Sber ID, в приложении можно создать новый.
В настройке SberBox на телевизоре также нет ничего сложного. Следуйте нашим указаниям и подсказкам на экране.
- Включите телевизор и переключитесь на устройство из порта HDMI. Это делается при помощи кнопки, которая управляет режимами и выводит на экране TV1, TV2 и т.д.
- На пульте необходимо зажать две кнопки, как показано на экране.

- Далее выберите домашнюю Wi-Fi-сеть. Чтобы телевизор воспользовался беспроводным интернетом, введите пароль от сети. Ваш Смарт ТВ может использовать любое подключение: по кабелю, мобильный интернет (раздать с телефона).

- После подключения СберБокс к интернету приставка загрузит обновления и установит их.

- Следующий этап подключения – вход в ваш аккаунт Sber ID. Используйте QR-код, который вы видите на экране или страницу активации в приложении Салют.

- Для активации учётной записи SberBox через приложение, откройте его и выберите раздел Устройства. Выберите название приставки и нажмите Добавить.
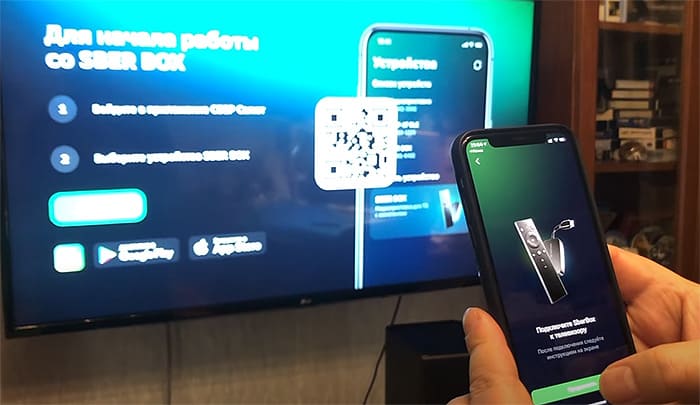
- Будет предложено ввести код, чтобы его увидеть, нажмите на телевизоре кнопку Сделано.

- Подключение приставки Сбербокс к телевизору завершено.
Не пропустите инструкцию от приставки, которая последует за активацией. Ассистент покажет, как находить фильмы, управлять просмотром через пульт и голосом, и многое другое. Для выхода на главный экран и пропуска подсказок нажмите кнопку Домой (Home).
Как управлять приставкой СберБокс
Когда будет завершена настройка и подключение, пользователь сможет выбрать для себя одного из ассистентов: Джой, Афина или Сбер. По утверждениям команды Сбер, каждый из них имеет свой характер, тембр голоса и стиль общения. Выбор не является окончательным, позже вы сможете поменять помощника или протестировать каждого из них.
Чтобы активировать голосового ассистента в момент просмотра, нажмите на пульте управления кнопку с логотипом Сбер. Она находится под диском навигации посередине. Основные кнопки на ПДУ: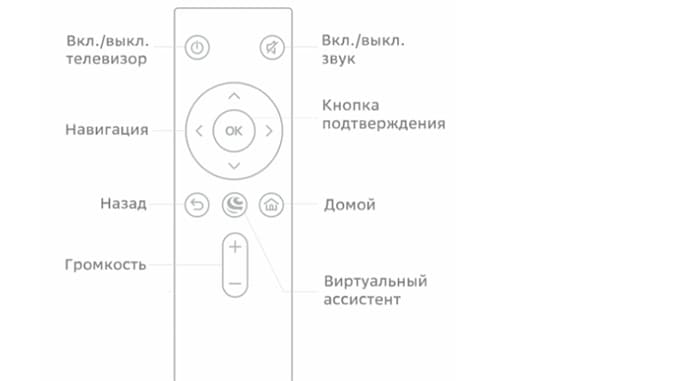
- Самый верхний ряд левая кнопка – питание, включение и отключение телевизора;
- Правая верхняя кнопка – отключение звука. Удобно использовать, когда нужно быстро выключить звук телевизора и что-либо сказать домашним;
- Диск – при помощи стрелок пользователь может управлять курсором на экране, переключать пункты меню. Для принятия выбора используется кнопка в центре диска – OK;
- Левая кнопка в ряде под диском навигации – переход на шаг назад;
- Центральная кнопка – вызов голосового ассистента Джоя, Афины или Сбера;
- Правая кнопка – домой (выход в главное меню СберБокса);
- «Качелька» регулировки громкости.
В главном меню зритель может найти ТВ-каналы центральные и своего региона, YouTube, музыку, фильмы и телесериалы других видеосервисов. Купив подписку в других приложениях, её можно будет активировать в SberBox и смотреть на телевизоре. Преимуществом являются голосовые помощники, они будут искать для вас любой контент по запросу.
Купив подписку в других приложениях, её можно будет активировать в SberBox и смотреть на телевизоре. Преимуществом являются голосовые помощники, они будут искать для вас любой контент по запросу.
Какие функции есть в приставке СберБокс
Если вы ищите ответ на вопрос: как подключить приставку к телевизору без интернета и HDMI, то ответ сможете найти здесь. Это сделать можно, если в вашем телевизоре есть порт RCA (трёхцветный). Вам понадобится специальный переходник с HDMI на RCA.
Голосовой ассистент в СберБокс ничем не ограничен и может работать также, как на других устройствах. К примеру, вы можете попросить его рассказать о погоде на завтра или найти для вас информацию об известном человеке. Подключенный и настроенный к ТВ СберБокс может также работать вместе с вашим «умным домом» или другими «умными» устройствами.
Помощник хорошо понимает названия приложений. Но главное, чтобы они были установлены в телевизоре. Потребуйте от Афины, чтобы она открыла для вас сериал на Okko или попросите переключить на НТВ. Если вы целый день не можете вспомнить песню, попросите помощи ассистента или откройте через него сервис Сбер Звук. При наличии платёжных средств в вашем аккаунте голосом можно инициировать переводы и оплачивать подписки.
