Как «почистить» браузер Microsoft Edge
Со временем любой браузер начинает медленно работать. Это происходит из-за накопления в нём кэша, истории, файлов cookie, паролей. Чтобы браузер снова работал быстро, необходимо удалить эти файлы и тем самым очистить программу от мусора. Как это сделать в Microsoft Edge, мы рассмотрим далее.
Термины
«Мусор в браузере» – файлы, в которых больше нет необходимости, они могут замедлять программу или даже мешать посещать сайты.
Кэш браузера – данные в виде изображений, скриптов, видео и других файлов. Раздел кэша в браузере предназначен для того, чтобы при следующей сессии веб-страница открывалась быстрее. Браузер сохраняет часть «тяжёлых» данных и больше не запрашивает их у сервера.
История – таблица с адресами веб-ресурсов, которые вы ранее посетили. С её помощью можно узнать, какого числа и во сколько был открыт тот или иной сайт.
Файлы Cookie – текстовые данные, которые сохраняет браузер. Они помогают сайтам определять компьютер пользователя и пропускать в аккаунт без запроса логина и пароля.
Как удалить кэш, куки и историю в Edge
Браузер не открывает какой-либо сайт, переходит по веб-адресу очень медленно, появляются ошибки – всё это признаки того, что пора открыть настройки и почистить его.
Попасть на экран очистки можно разными способами: введите в адресной строке – edge://settings/clearBrowserData.
Или нажмите на панели кнопку меню и выберите Журнал.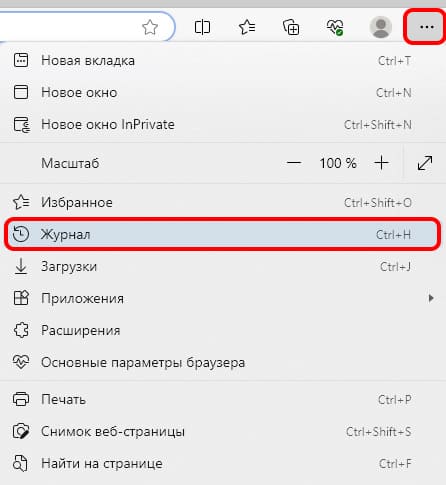 Затем выберите Удалить (мусорный бак).
Затем выберите Удалить (мусорный бак).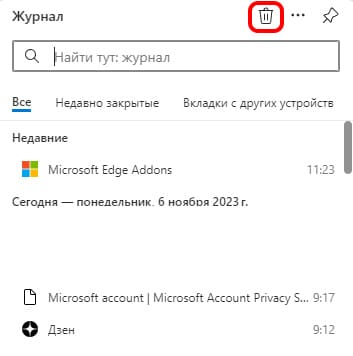
На экране откроется окно с параметрами очистки браузера Эдж. В нём выберите, какие файлы следует удалить, а какие оставить. Отметьте галочкой пункты, выберите время, за которое нужно удалить данные и нажмите внизу – Удалить сейчас.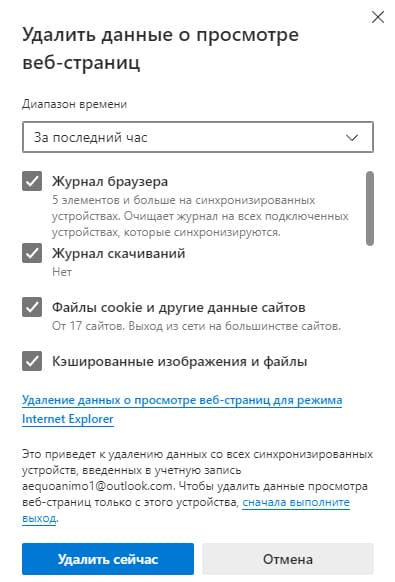
Кроме файлов куки, истории и кэша в браузере также можно очистить другие типы данных: разрешения сайтов, данные автозаполнения, пароли – для этого проскрольте окно вниз. В случае удаления паролей и файлов cookie на всех сайтах, где вы раньше были авторизованы, придётся вводить логин и пароль заново.
Как открыть и посмотреть файлы cookie в Microsoft Edge
Бывает необходимо увидеть, файлы куки каких сайтов хранит ваш браузер. Для этого выберите кнопку меню (три точки) > Параметры > Файлы cookie и разрешения > Управление файлами куки > Просмотреть все файлы cookie. Или используйте ссылку на раздел: edge://settings/content/cookies.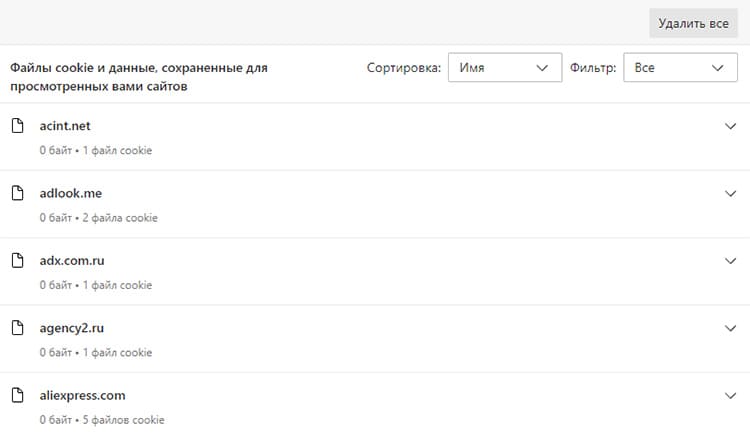
Чтобы быстро найти нужный файл, воспользуйтесь строкой поиска. Также их можно отсортировать по названию, размеру и по времени изменения. Для удаления нажмите на стрелочку рядом с названием файла cookie или нажмите на кнопку Удалить всё, чтобы избавиться от всего списка сразу.
Автоматическая очистка ненужных данных
Вы можете настроить браузер Edge так, чтобы каждый раз, когда вы его закрываете, файлы сами удалялись. И таким образом вам не придётся очищать его или ждать, когда хранилище переполнится и программа начнёт работать медленнее.
- Выберите кнопку меню (три точки) на панели браузера.
- Нажмите на пункт Параметры.
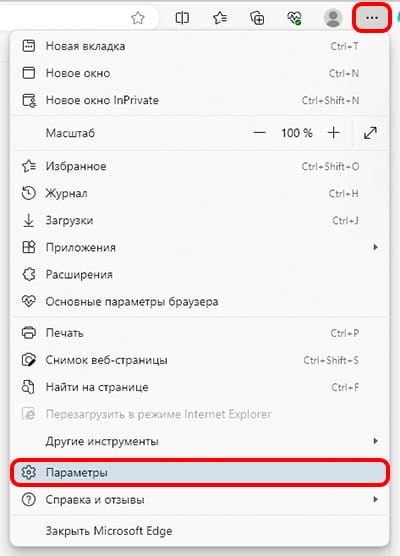
- Выберите в меню Конфиденциальность, поиск и службы.
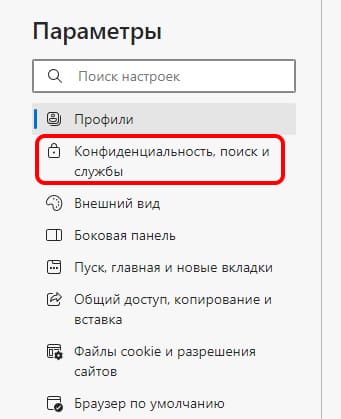
- Далее нажмите кнопку Выбрать элемент в блоке Удалить данные о просмотре веб-страниц.
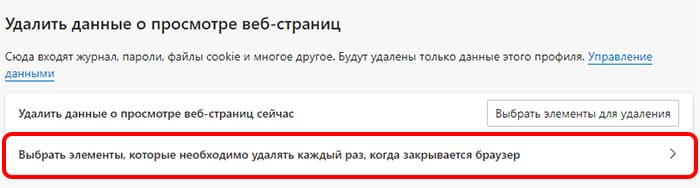
- На следующем экране вам нужно будет включить файлы в список для удаления. Прикоснитесь к переключателю, чтобы активировать его.
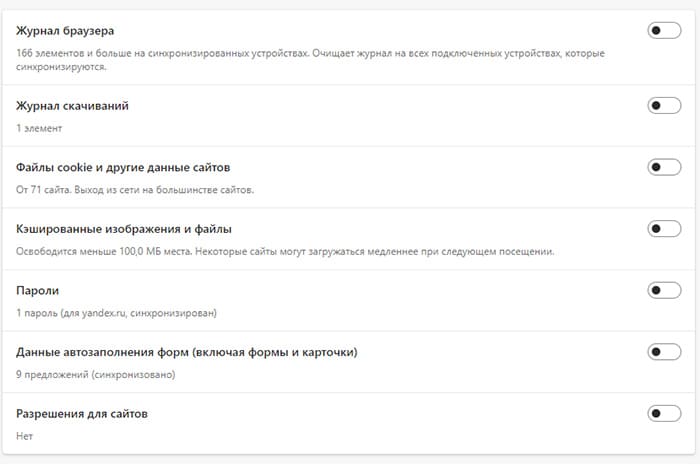
Что можно ещё сделать, чтобы браузер работал быстрее
Иногда недостаточно просто удалить мусор из браузера Edge для ускорения его работы. Может быть также эффективным пересмотреть установленные расширения и избавиться от них. Если их слишком много, то это может стать причиной не только замедления, но и ошибок в браузере. Открыть список установленных можно следующим образом: нажмите на кнопку меню браузера и выберите Расширения. 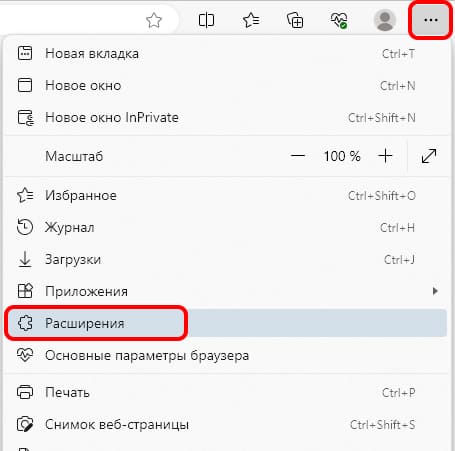 В небольшом всплывающем окне нажмите Управление расширениями.
В небольшом всплывающем окне нажмите Управление расширениями.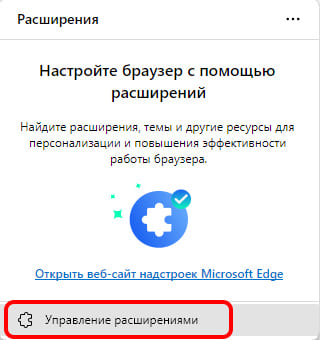 Найдите кнопку для удаления в блоке с описанием. Чтобы подробнее узнать о том, на что влияет расширение и как работает в браузере, выберите ссылку Подробные сведения.
Найдите кнопку для удаления в блоке с описанием. Чтобы подробнее узнать о том, на что влияет расширение и как работает в браузере, выберите ссылку Подробные сведения.
Если ваш браузер перестал нормально работать, в нём появляются ошибки или не работают какие-либо функции, сбросьте настройки. В Edge для этого необходимо попасть в параметры и в главном меню выбрать этот пункт.
