Как перенести фотографии с телефона на телефон
Эта пошаговая инструкция поможет перенести фотографии с телефона на телефон или компьютер. Несколько простых способов с пояснениями и иллюстрациями.
Передать фото между телефонами Android
На первый взгляд некоторые инструкции для переноса файлов могут быть замысловатыми. Не стоит пугаться. Скоро вы научитесь это делать. И в следующий раз подсказки для вас будут лишними.
На оба телефона нужно установить приложение InShare из Play Market.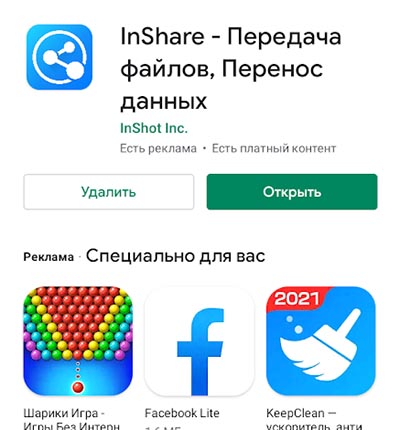 В нём мы будем передавать фотографии. Хотя оно может помочь обмениваться и другими типами файлов.
В нём мы будем передавать фотографии. Хотя оно может помочь обмениваться и другими типами файлов.
- Запускаем InShare, даём имя устройству и на главном экране нажимаем на кнопку Отправить.
- Вверху выбираем кнопку Фото. И указываем, какие именно нужно перенести. Выбирайте изображения из своей галереи.
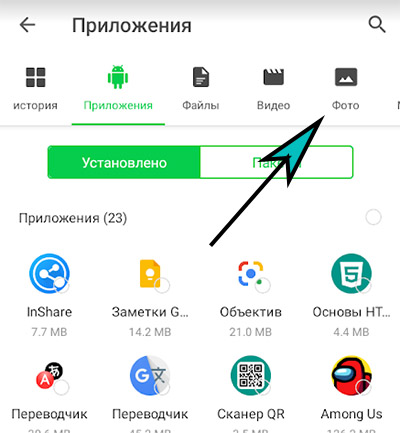
- Дайте разрешение на определение местоположения и доступ к Bluetooth.
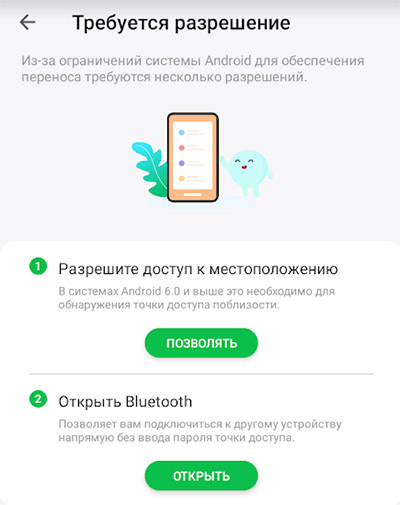
- На втором устройстве нажмите на кнопку Получить.
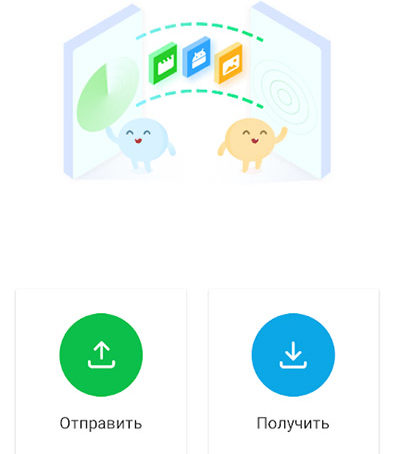
- На первом телефоне нажмите Сканировать QR и его камеру наведите на код второго устройства.
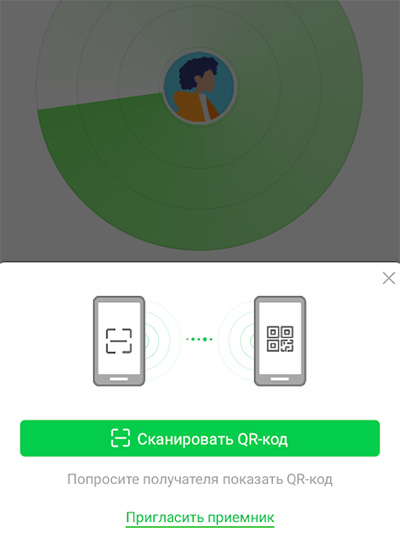
- Переданные файлы можно посмотреть через приложение. Или найти их в галерее смартфона, а также в папке Загрузки.
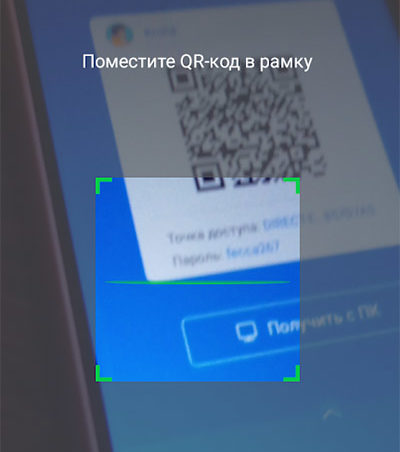
Это простое приложение может быстро переносить любые файлы с одного телефона на другой по Bluetooth, если они рядом.
Второй способ: передача фото между телефонами через Telegram
Файлы можно отправлять любым мессенджером: WhatsApp, Viber, Skype. Телеграм практически ничем не отличается, если вам нужно только отправить фото. Если на вашем телефоне ещё нет Telegram, скачайте его в Google Play или в App Store (для Айфона) на оба устройства. Далее действуем так:
- Добавляем в контакты Телеграма человека, кому хотим отправить файлы.
- В чате нажимаем на кнопку со скрепкой, разрешаем доступ приложения к вашей галерее.
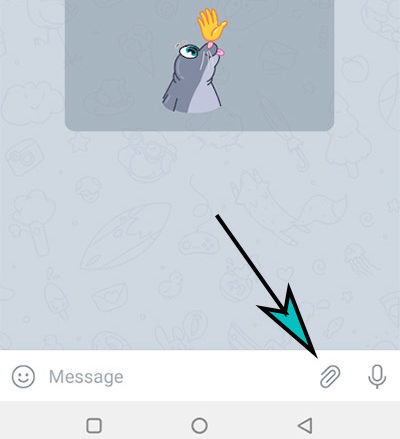
- Выбираем флажком фотографии, которые нужно отправить.
- Получатель увидит их в чате. Для загрузки нужно нажать на стрелку в файле.
Можно перенести несколько фотографий. Этот способ является более универсальным, так как можно обмениваться файлами с любым пользователем Telegram, где бы он не находился.
Передать фото с телефона Android на компьютер с Windows
Изображениями на смартфоне можно делиться со своим домашним компьютером. Именно это я делаю прямо сейчас, когда необходимо показать иллюстрации к действиям в статье. Делюсь своим способом.
Для телефона нужно скачать приложение Google Photo. На многих моделях оно уже предустановлено. В нём нужно авторизоваться с логином и паролем от аккаунта Google. Также нужно включить автоматическую синхронизацию, чтобы фотографии автоматически при создании загружались в приложение. Для этого нажмите на иконку своего аватар вверху окна Гугл Фото, выберите Настройки. Затем в пункте Автозагрузка и синхронизация нужно включить эту функцию.
- Через некоторое время все фотографии из галереи смартфона попадут в Google Photo и будут доступны для веб-версии.
- Открываем в браузере главную страницу Гугл сервиса по ссылке.
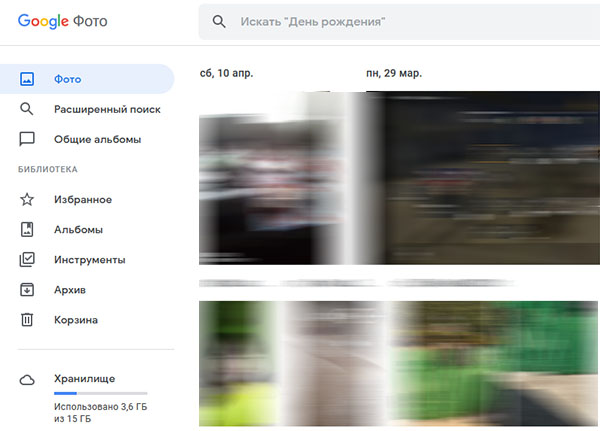
- Выберите фотографию, которую хотите скачать на компьютер.
- Вверху расположена кнопка меню (три точки).
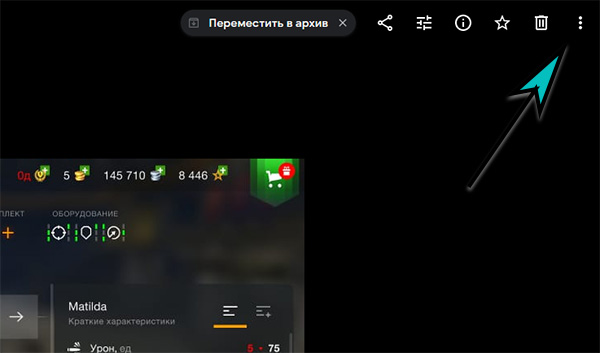 Нажав её, необходимо выбрать Скачать или нажать Ctrl + D, находясь в окне просмотра.
Нажав её, необходимо выбрать Скачать или нажать Ctrl + D, находясь в окне просмотра.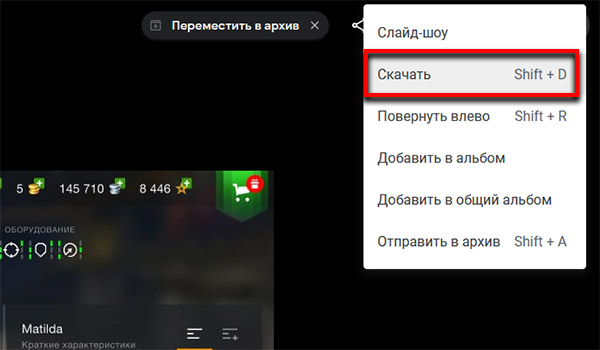
Это очень удобно. Все ваши фотографии всегда под рукой не только в телефоне, но и на компьютере. Здесь они будут лежать бесплатно и долго. Можно передавать изображения в обратном порядке – с компьютера на телефон.
Для iPhone есть подобный фото-сервис, где вы тоже можете обмениваться изображениями между разными устройствами.
В дополнение можно вспомнить старый, но безотказный способ обмена файлами – отправка по Email. В любом почтовом сервисе (Яндекс Почта, Gmail, Mail.ru) выберите кнопку со скрепкой для добавления файла.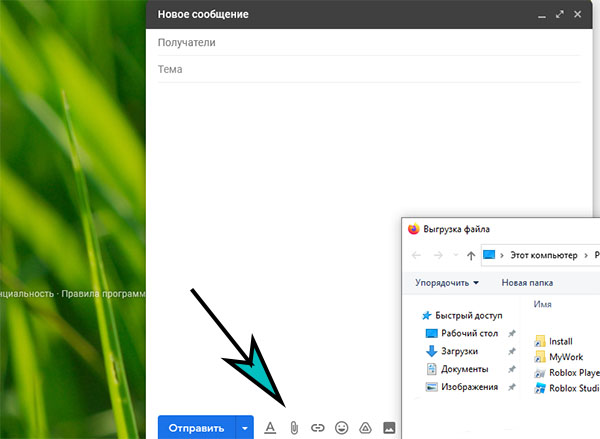 Отправьте письмо адресату. Он получит фотографии и возможность скачать их на телефон или компьютер, в зависимости от того, где открыто письмо.
Отправьте письмо адресату. Он получит фотографии и возможность скачать их на телефон или компьютер, в зависимости от того, где открыто письмо.
Популярная статья: Как записать бывшего в телефоне.
