Как отключить ножницы в Windows 11 при создании скриншота
В последней версии Windows при нажатии на кнопку Prnt Scr автоматически активируется приложение Ножницы. Оно как бы помогает нам обработать скриншот: обрезать, изменить размер, сохранить и т.д. Но если вы привыкли делать снимок экрана другим способом, ножницы понадобится отключить. Эта инструкция поможет вам это сделать в Windows 11.
Отключение ножниц через параметры
Управлять всеми настройками в Windows можно через параметры. Для их вызова нажмите вместе кнопки Win и i. Есть другой способ перехода – вызовите меню с помощью правой кнопки мыши на значке Пуск. Далее выполните переход по пути: Специальные возможности – Клавиатура – Используйте Print Screen. Отключите последний параметр. Приложение Ножницы в Windows 11 вас больше не побеспокоит.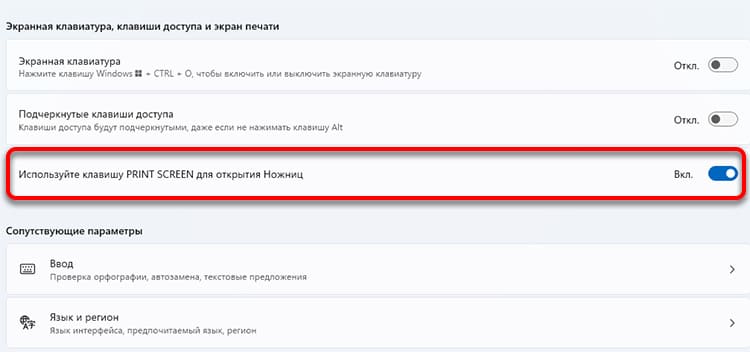
Если понадобится включить ножницы при создании скриншота, пройдите тот же путь, что указан выше и активируйте функцию.
Как сделать снимок экрана при помощи ножниц в Windows
Скриншот может быть выполнен достаточно быстро, если воспользоваться встроенным инструментом – Ножницы. По умолчанию, нажав на Prnt Scr, вверху экрана появится небольшой блок управления. На нём несколько кнопок:
- Нарисовать фигуру – нарисуйте приложению прямоугольную область, из которой оно создаст изображение;
- Произвольная область – с нажатой левой кнопкой обведите любой участок на экране, и Ножницы сделают из него скриншот;
- Режим Окно – позволяет захватить только определённое открытое окно программы;
- Полноэкранный – захват всего экрана.
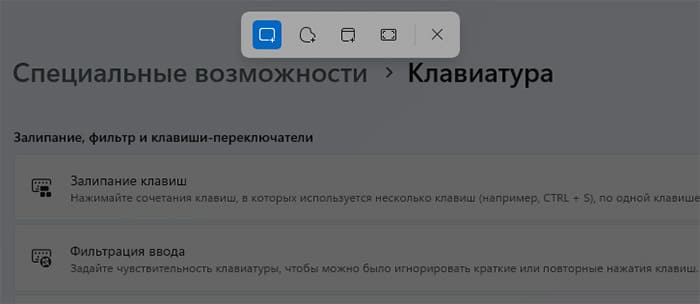
Если ножницы в Windows 11 по умолчанию используются для создания скриншотов, то готовые снимки вы сможете найти в папке по пути: Изображения – Снимки экрана.
