Где находится Избранное в Яндекс Браузере на телефоне
В строке поиска десктопного Яндекс Браузера есть кнопка Избранное. У неё только одна функция – она отправляет открытую страницу в закладки. Из панели легко и просто открывать свои сохранённые сайты и переходить к ним при помощи иконки с флажками. В мобильной версии браузера такой нет и непонятно, как вывести на экран свою коллекцию. На самом деле она есть, разработчик почему-то её спрятал.
Как в Яндекс Браузере для Android открыть Избранное
Комплект сохранённых страниц и сайтов может быть перенесён с компьютера на телефон и обратно. В Яндекс Браузере необходимо выполнить синхронизацию. А чтобы открыть Избранное на смартфоне:
- Запустите браузер на главной странице с поисковой строкой или нажмите в меню кнопку с плюсом.
- Прикоснитесь к иконке с количеством открытых вкладок.
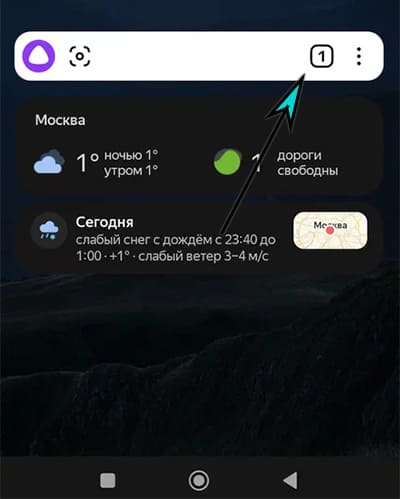
- Нажмите на значок звёздочки в меню.
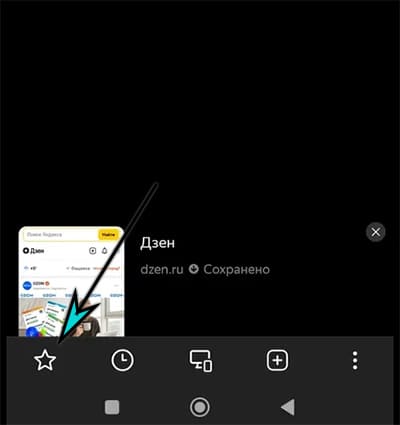
- На экране появятся ваши сайты.
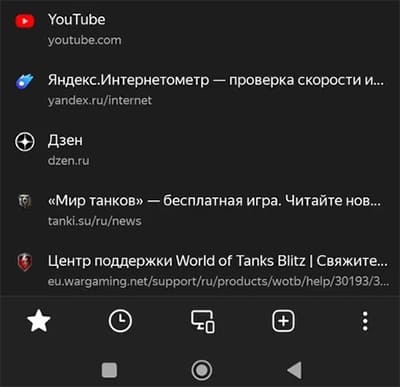
Если браузер синхронизирован в нескольких устройствах (на планшете, компьютере, смартфоне), на экране будут папки с их названиями.
Как пользоваться Избранным в Яндекс Браузере для ПК
Для добавления сайта в закладки используйте любой из этих вариантов:
- Если в Яндекс включена боковая панель – нажмите значок со звездой;
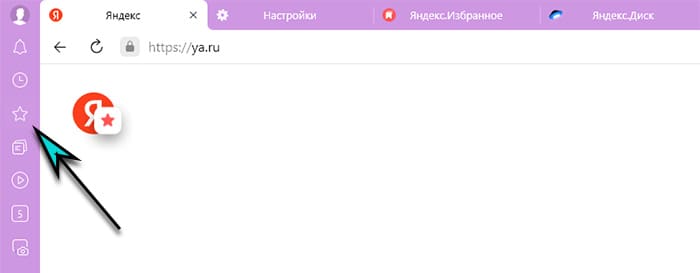
- В адресной строке есть флажок, выбрав его курсором, сайт добавится в панель избранного. Для включения панели нажмите Меню (трёхполосая кнопка) –> Настройки –> Интерфейс –> Панель закладок;
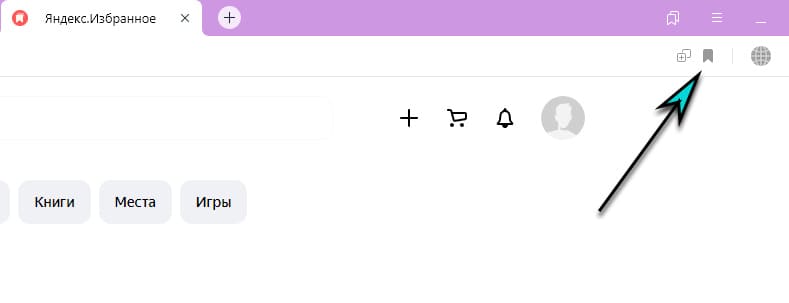
- На открытой веб-странице нажмите Ctrl + D и сохраните.
Если вы хотите открыть избранные ссылки, выберите вверху экрана кнопку с двойным флажком. 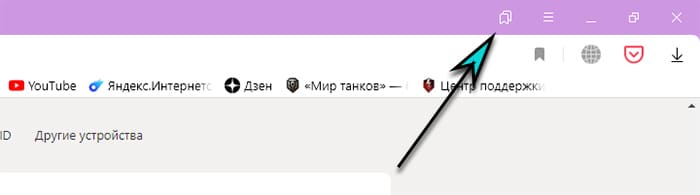 Она управляет всей панелью закладок. К примеру, чтобы спрятать закладки, нажмите флажки и кнопку с тремя точками. Далее выберите Скрыть панель. Если открыть настройку, когда панель будет отключена, здесь появится пункт Показать панель.
Она управляет всей панелью закладок. К примеру, чтобы спрятать закладки, нажмите флажки и кнопку с тремя точками. Далее выберите Скрыть панель. Если открыть настройку, когда панель будет отключена, здесь появится пункт Показать панель.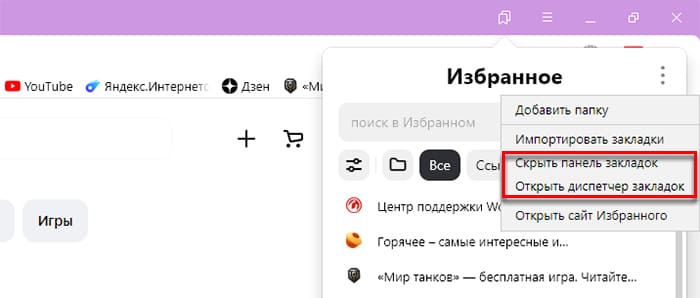
Для открытия страницы со всеми сохранёнными сайтами в отдельном окне, нажмите на кнопку для отображения Избранного и выберите Диспетчер закладок.
Сайт Яндекс Избранное
Существует отдельный сервис для хранения видео, картинок, книг, игр и прочего – Яндекс.Избранное.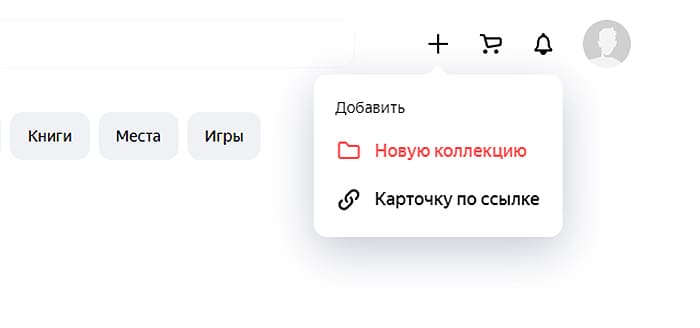 Сайт не синхронизируется с браузером, а работает автономно. Добавлять новые карточки доступно только на сайте.
Сайт не синхронизируется с браузером, а работает автономно. Добавлять новые карточки доступно только на сайте.
Как перенести закладки между браузерами Яндекс
Ваши сохранённые страницы могут быть отправлены на телефон, компьютер или планшет. Средством передачи выступает Яндекс Браузер, он должен быть установлен на двух устройствах. Например, если вы хотите с компьютера отправить в планшет свои закладки и пароли от сайтов, войдите в систему Яндекс.
- Затем нажмите кнопку меню в верхней панели браузера.
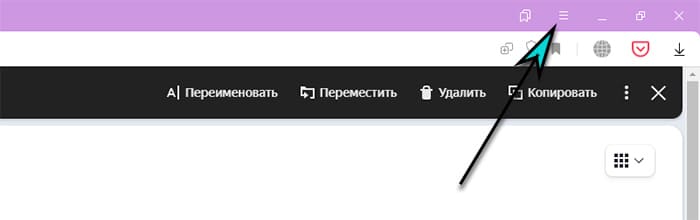
- В списке параметров выберите Синхронизация.
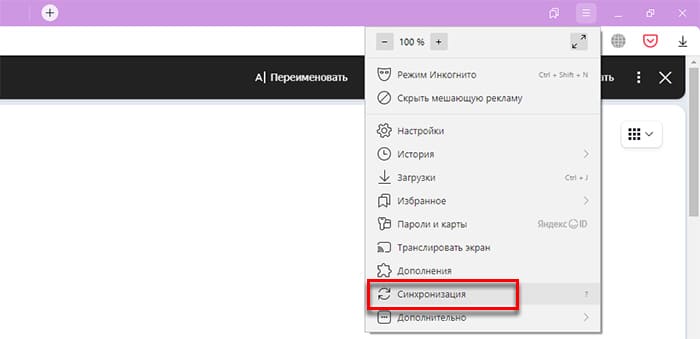
- Откройте браузер Яндекс в планшете и также авторизуйтесь в системе.
- В мобильном браузере выберите кнопку меню и выполните синхронизацию.
- Для открытия страницы с избранным Яндекс на планшете, нажмите на кнопку с открытыми вкладками и выберите иконку звезды в меню.
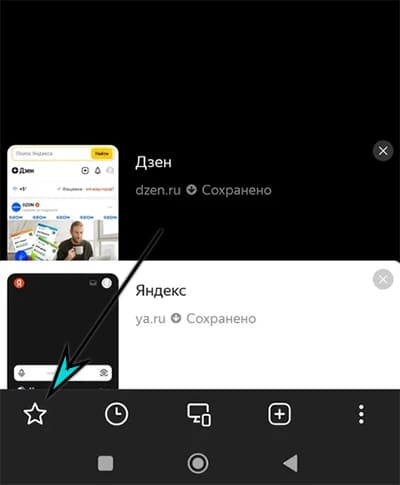
Если непонятно, что делать с браузером в планшете, прочитайте первую главу.
Страницы Избранного с браузера ПК будут скопированы на мобильное устройство. Управление ими происходит синхронно для всех устройств. Это значит, что теперь удалённая закладка в любом браузере Яндекс пропадёт на всех синхронизированных устройствах.
Экспорт Избранного из Яндекс Браузера
Чтобы не потерять свои любимые страницы в Интернете, при переезде в другой браузер заберите их с собой.
- Нажмите кнопку для отображения Избранного.
- Выберите курсором три точки и нажмите Диспетчер закладок.
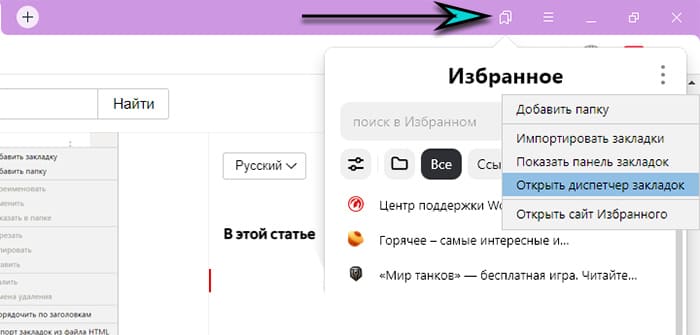
- В окне перед вами в углу справа находится кнопка в виде трёт точек, выберите её и нажмите Экспорт в HTML.
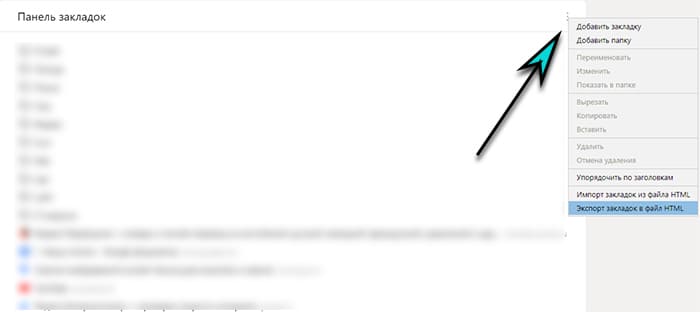
В другом браузере с помощью настроек можно импортировать ваши закладки, указав путь к файлу на диске компьютера.
Расширение Pocket
В интернете нам часто попадаются интересные статьи, на чтение которых не хватает времени. Можно добавить страницу в закладки, но панель переполнена другими часто посещаемыми сайтами. Для хранения этих страниц используйте расширение Pocket.
- Сохранение веб-страниц в один клик;
- Совместимо со всеми Chromium-браузерами (Opera, Яндекс, Гугл Хром);
- Возможность сортировать материалы, есть поиск, архив, режим чтения и другое.
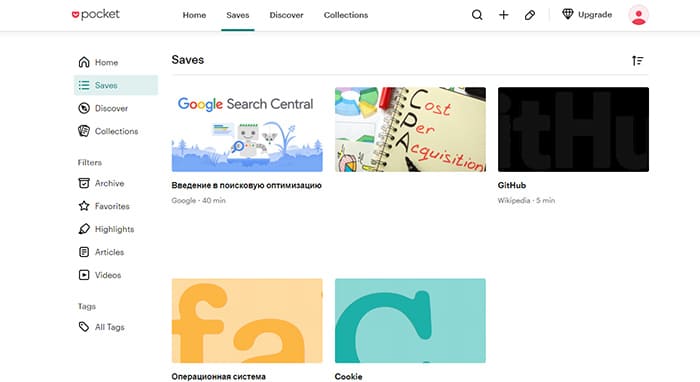
Если приходится работать одновременно с разными браузерами на разных устройствах, Pocket может помогать в сборе и хранении информации в одном месте. Расширение для браузера и приложение для телефона – бесплатные. Pocket является хорошей альтернативой Избранному в Яндекс Браузере.
Читайте также:
