Как очистить кэш и куки в Яндекс Браузере
Приятно смотреть, как работает на ПК или смартфоне только что установленный браузер. Но проходит время, и его скорость куда-то девается. Файлы кэша могут как помогать браузеру работать быстрее, так и мешать, тогда страницы начинают открываться с задержкой. Сейчас мы с вами научимся чистить файлы cookie и кэш в Яндекс Браузере.
Нужно ли вообще чистить кэш браузера?
А что такое кэш? Кэш — это место на жёстком диске компьютера или телефона, которое отводится для хранения данных из сайтов. Эти данные помогают быстрее показать запрашиваемую страницу.
Из-за новизны термин не имеет единого устойчивого значения.
В браузере Яндекс кешем могут быть обычные картинки. Например, иллюстрация на веб-странице, логотип и т.д. При первом открытии сайта браузер загружает изображение в память устройства. Когда вы снова откроете сайт, он больше не будет скачивать эту картинку, а возьмёт её из кэша, чем сэкономит интернет-трафик и ваше время.
Теперь перейдём к вопросу, нужно ли это делать — чистить кэш. Без причины для профилактики это делать не обязательно, а в некоторых случаях – вредно. Особенно, если у вас медленный интернет или не игровой компьютер с малым количеством оперативной памяти, слабым процессором и т.д. Но иногда переполнение хранилища приводит к ошибкам.
Как посмотреть историю в Яндекс Браузере.
Как очистить кэш в Яндекс Браузере на компьютере
Яндекс Браузер достоин того, чтобы ознакомиться со всеми его функциями и настройками. Давайте начнём изучать программу с удаления кэша.
- Запустите браузер и выберите кнопку меню в верхней панели;
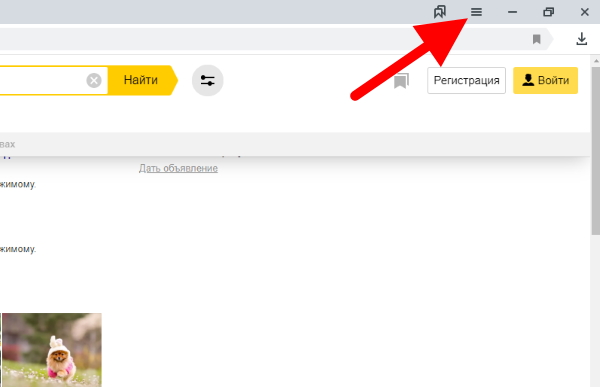
Выберите кнопку меню в верхней панели Яндекс Браузера - В выпадающем окне нажмите на пункт Настройки;
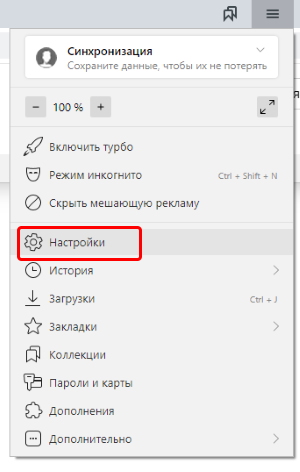
Выберите пункт Настройки - Опустите окно вниз до предела и найдите строку Очистить историю. Выберите её курсором мыши;
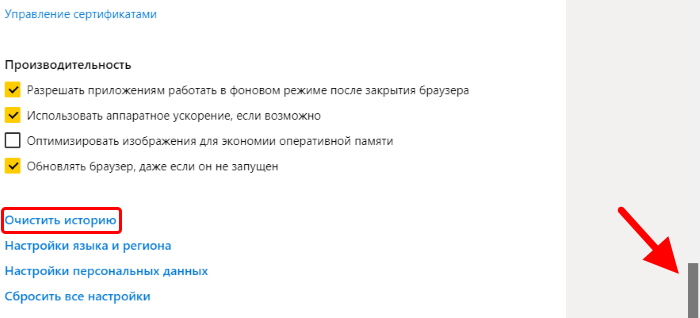
Найдите пункт Очистить историю - В новом окне вам необходимо выбрать период, за который вы хотите удалить данные. В одном из пунктов в списке находится кэш. Здесь также показано, сколько в хранилище файлов на данный момент. Для удаления нажмите кнопку Очистить.
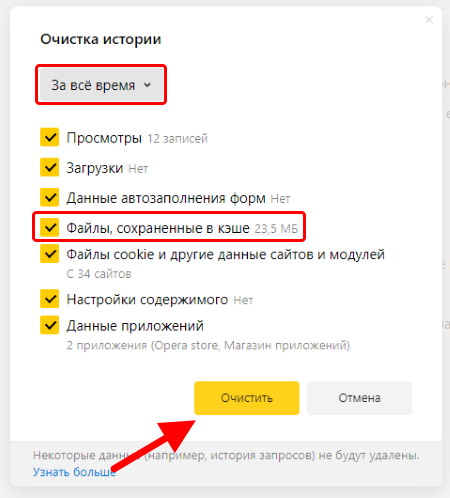
Окно для удаления данных в браузере Яндекс
Уберите галочки с других пунктов, если удаление загрузок или истории не обязательно. К примеру, Данные приложений хранят настройки магазина расширений для браузера Яндекс.
Если вам посоветовали удалить кэш для устранения проблем, уберите все остальные галочки, кроме пункта с кэшем. В этом окне, как вы уже заметили, можно удалить историю посещения сайтов и файлы куки, которые тоже нередко становятся причиной ошибок в браузере.
Очистить кэш браузера Яндекс на Андроиде
Яндекс.Браузер хорошо справляется со своей основной задачей на устройствах Android. Это приложение также собирает кэш, который со временем может тормозить работу браузера.
Чтобы ваши сайты на телефоне запускались быстрее:
- Запустите мобильный браузер;
- На главной странице выберите кнопку меню. Вы увидите её в поисковой строке, она представлена в виде трёх горизонтальных полосок;
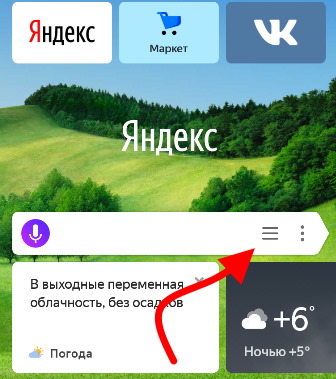
Нажмите кнопку меню мобильного браузера - Затем внизу нажмите на крайнюю правую кнопку;
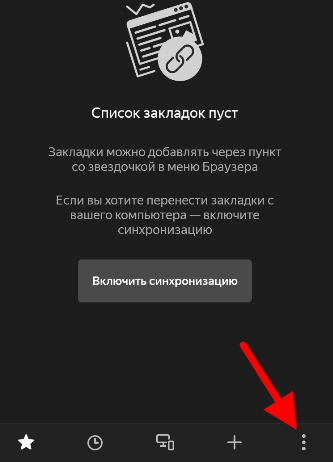
Нажмите на кнопку с тремя точками внизу экрана - Тапните по пункту Настройки;
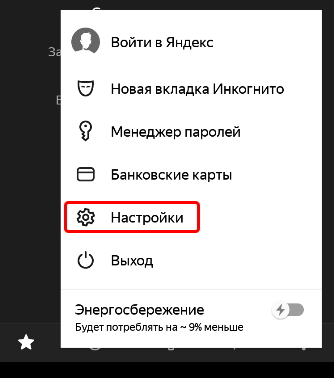
Нажмите на строку Настройки - Среди настроек найдите Очистить данные;
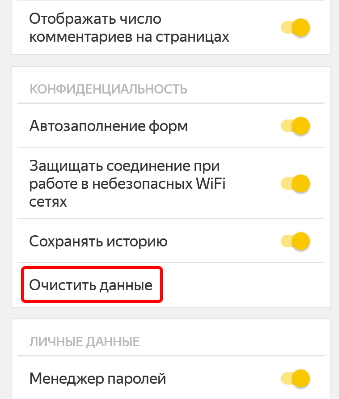
Выберите пункт Очистить данные - Откроется похожее окно с возможностью удалить данные. Уберите галочки с прочих пунктов, оставьте только на Кэш и внизу нажмите Очистить данные.
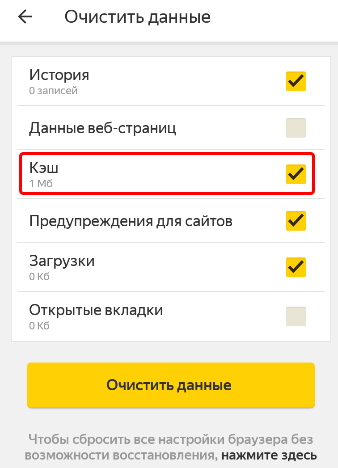
Оставьте галочку на пункте Кэш
В этом окне у нас есть возможность удалить файлы куки из мобильного браузера, почистить историю за определённый период или сбросить настройки. Последний параметр находится внизу окна. Его обычно используют, когда неизвестна причина странного поведения браузера, а очистка кэша не помогает справиться с проблемой.
Сброс данных в браузере удалит все ваши закладки, пароли на сайтах, настройки, плагины и вернёт параметры, которые были при первом запуске.
Горячие клавиши для очистки кэша
В веб-браузере от Яндекс у нас есть возможность быстро вызывать окно для удаление данных. На устройствах с Windows необходимо на клавиатуре нажать комбинацию Ctrl + Shift + Del одновременно.

В новой вкладке появится уже знакомое нам окно, где можно удалить кэш браузера Яндекс, куки и историю.
Если вы вынуждены часто работать с браузером, то полезными будут и другие горячие клавиши. Их можно найти на странице блога Яндекс о браузере здесь. Вы найдёте горячие клавиши для того, чтобы создать закладку, переключаться по открытым вкладкам или перейти на главную.
Как удалить куки для одного сайта в Яндекс Браузере
Может понадобится удалить не все cookie сразу, а только для одного адреса. В браузере Яндекс это делается неочевидным образом.
- Находясь на сайте, куки которого нужно очистить, нажмите на иконку замка в адресной строке.
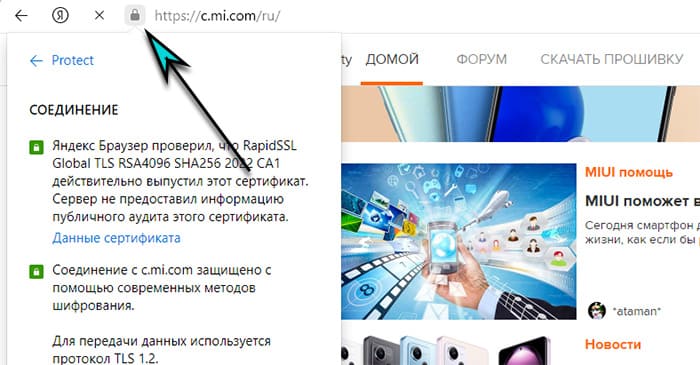
- В первом блоке О сайте нажмите ссылку Подробнее.
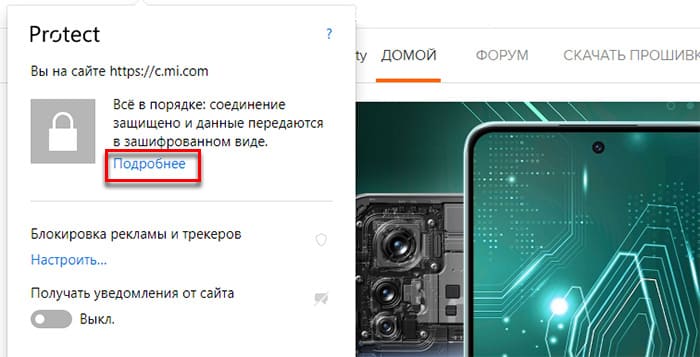
- В нижней части маленького окна есть ссылка с количеством файлов куки – нажмите на неё.
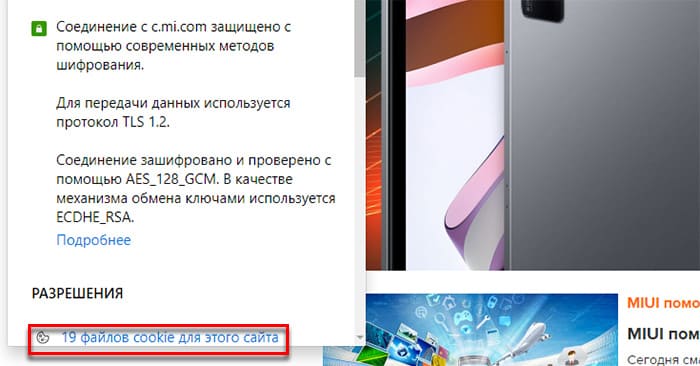
- Выбираем адрес сайта и нажимаем Удалить.
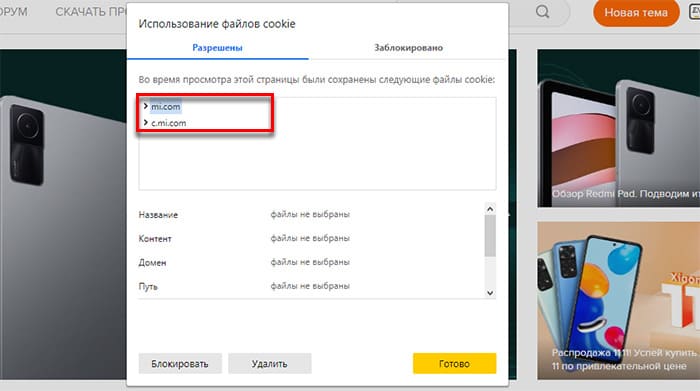
Не забудьте сохранить эти настройки.

Кто пользовался прогой Яндекс.Браузер? Хочу поставить, но боюсь что не разберусь.