Как удалить игру, если её нет в Программы и компоненты
В Windows приложения и игры удаляются через панель управления. Открыв этот список, значок может отсутствовать в списке Удаление программ. У нас есть для вас несколько эффективных рекомендаций что в этом случае нужно делать.
Как удалить игру, если нет иконки в Программах и компонентах
В современных системах ПК старый список с установленными программами перекочевал в параметры Windows. Иногда игру можно найти здесь. Нажмите Win + I, выберите пункт Приложения.
Через файл uninstall.exe
Через проводник или поиск необходимо найти папку с игрой/приложением. В ней должен быть файл деинсталляции, при помощи которого приложение будет очищено из системной памяти. Это можно сделать более быстро:
- На рабочем столе найдите ярлык игры.
- Нажмите на нём ПКМ.
- В меню выберите Расположение файла.
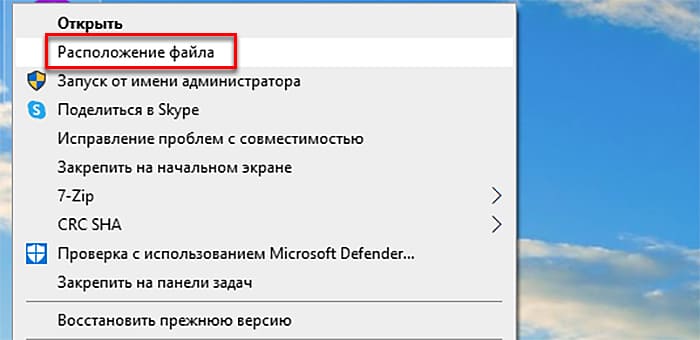
- В папке находится файл Uninstall.exe – это утилита для удаления программ. Запустите её и нажмите Да.
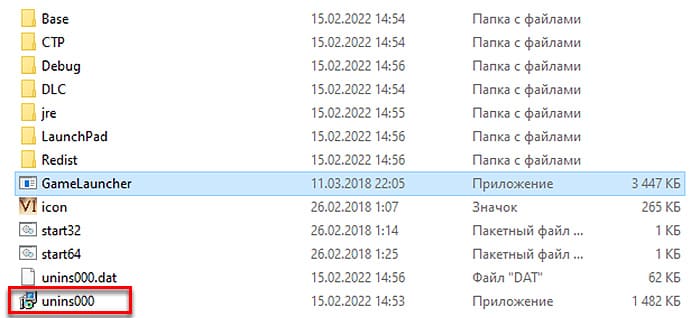
Файл деинсталляции может иметь другое название: unins000, uninstall_data и т.д. Файл удаления может быть расположен в папке. Вам нужно её раскрыть и найти исполняемый файл, с .exe в названии.
Инструкция: как сохранить скриншот на рабочий стол Windows 10.
Через программу для полного удаления
Для таких задач приложений существует много. Можем предложить бесплатную утилиту IObit Unistaller – ссылка на официальный сайт. Программа проста, быстро удаляет даже большие файлы и самое ценное в нашем случае – умеет искать все файлы игры, даже если иконки и названия нет в программах и компонентах Windows.
- Открываем в меню Программы, выбираем Все программы.
- Ставим галочку возле названия приложения в списке.
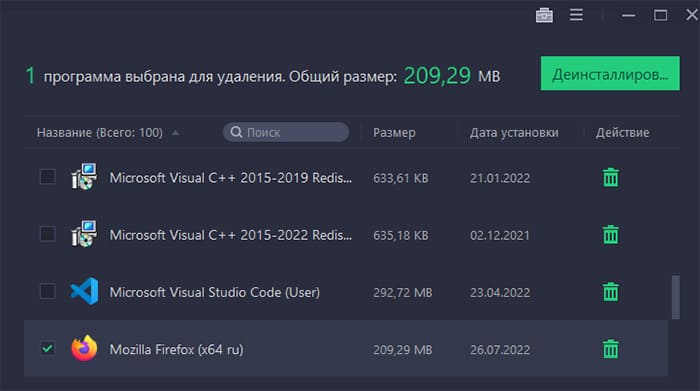
- Вверху выбираем кнопку Деинсталлировать.
IObit ищет ключи и ненужные записи игры в реестре, после чего удаляет их вместе с основными файлами. 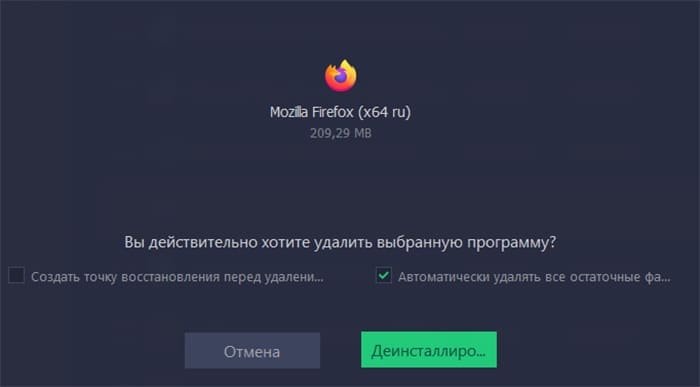 Перед установкой и во время использования не забудьте снять птички на чек-боксах с предложениями установки ненужных компонентов. Как и в других бесплатных программах здесь они для рекламы.
Перед установкой и во время использования не забудьте снять птички на чек-боксах с предложениями установки ненужных компонентов. Как и в других бесплатных программах здесь они для рекламы.
Ручное удаление программы
Пользователь может самостоятельно найти файлы с неудаляемой программой и избавиться от них. Откройте папку при помощи ярлыка игры, выбрав в контекстном меню её расположение. Дополнительно понадобится удалить:
- Сохранения игры, они находятся на системном диске в разделе Пользователи. Выберите папку с именем своей учётной записи и перейдите в папку Saves или удалите папку, которая называется так же, как и удалённая игра;
- Найдите файлы по названию в реестре: Win + R –> regedit –> Правка –> Найти. Их тоже удалите, но сделайте перед этим резервную копию реестра;
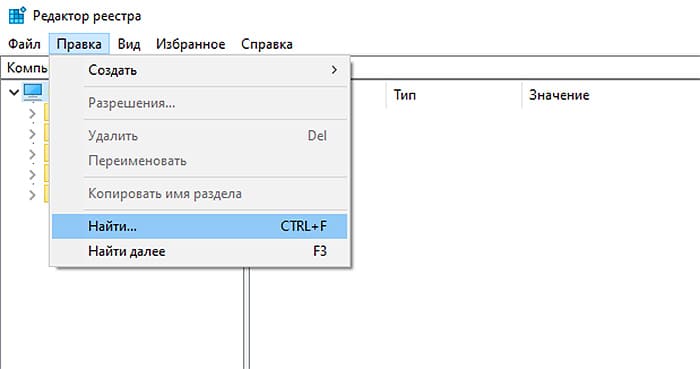
- Выполните поиск файлов игры в проводнике. Начните с системного диска и используйте поиск в других дисках.
Интересно: 14 лучших бесплатных игр из Microsoft Store.
Удаление уже было выполнено ранее
Ярлык в программах и компонентах Windows для удаления может быть, но в момент нажатия кнопки выскакивает ошибка: удаление уже было выполнено. В действительности ярлык программы и её папка целы. Это происходит, когда системе не удаётся найти файл uninstall в папке приложения. Возможно, вы сами его удалили, он повреждён или он не был предусмотрен разработчиками.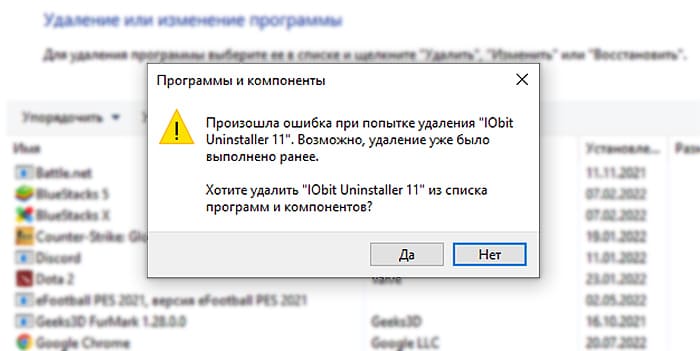
Даже если файл uninstall явно удалить, вы всё равно не найдёте его в корзине Windows. По всей видимости система стирает его мимо корзины. Поэтому и сейчас искать его там бесполезно. Помогут два способа: удаление через программу и ручное, которые мы предложили в начале статьи.
Может быть эта ошибка и отсутствие ярлыка для удаления – звенья одной цепи. После того, как Windows не находит нужный файл, он предлагает избавиться от ярлыка в этом списке, вместо того, чтобы запустить деинсталляцию. Если согласиться, пользователь больше не увидит названия в программах и компонентах и не сможет избавиться от приложения этим способом.
Настройка переключения языка в Windows 10.
Как убрать игру из скрытых игр в Стим
В игровой библиотеке Steam игры можно прятать. В результате они не будут видны в общем списке, но в Windows установлены. Они не показываются для гостей вашего аккаунта и для домашних, у которых тоже есть доступ к компьютеру. Скрытые игры в Steam можно снова сделать видимыми.
- В главном меню с играми нажмите вкладку Поддержка.
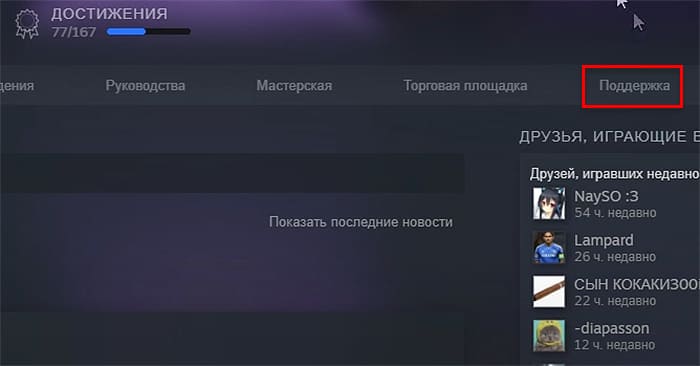
- Нажмите на ссылку в пути браузера – Игры и Программное обеспечение.
- Внизу есть строка для поиска, пишем сюда имя скрытой игры.
- Переходим на раздел Товары и название игры.
- Выбираем в меню Нет в библиотеке – Посмотреть товар в библиотеке.

- На странице с игрой выберите шестерёнку справа.
- Наводим курсор на Управление, слева выбираем Убрать из скрытого.
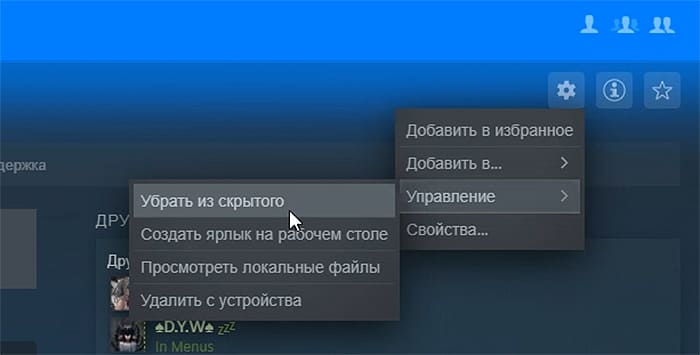
Проблемы с поиском появились у пользователей с выходом обновления интерфейса Стим. Усугубляется поиск в аккаунтах, на которых были добавлены темы, так как с применением их некоторые пункты меню изменяются вместе с внешним видом.
Если у вас есть вопросы по теме: как удалить игру в Windows, если в программах и компонентах нет ярлыка, задавайте их ниже в комментариях.
