Как переключить клавиатуру на английский язык в компьютере и ноутбуке
В операционной системе Windows всех версий способы переключения клавиатуры на английскую раскладку могут отличаться в компьютере и ноутбуке. Сложностей в этом нет. На примерах рассмотрим способы смены языка.
Комбинации клавиш смены языка в Windows
Начиная с Windows XP по версию Windows 11 язык можно сменить при помощи двух комбинаций.
- Shift + Alt – клавиши по умолчанию используются в 10 и 11 версиях;
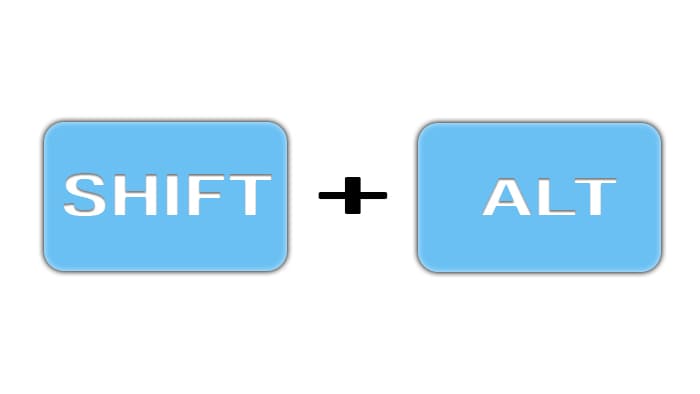
- Shift + Ctrl – клавиши применяются в XP и 7 версии Windows.
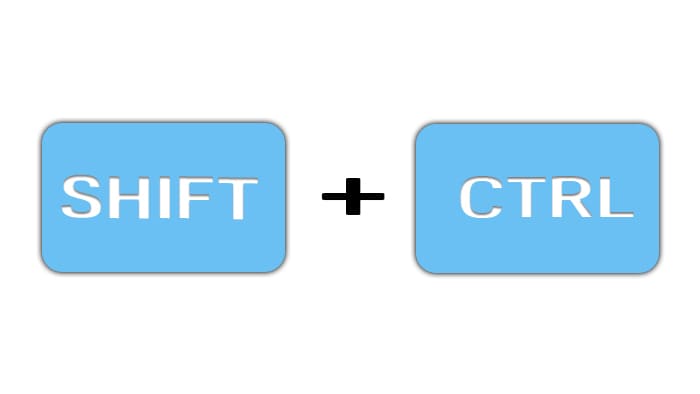
Отсутствие реакции при нажатии комбинаций может говорить о том, что в клавиатуре проблемы с какой-то одной из этих клавиш или комбинация переназначена. Попробуйте вызвать виртуальную клавиатуру и переключить язык на ней.
- Курсором мыши выберите значок Windows в панели задач.
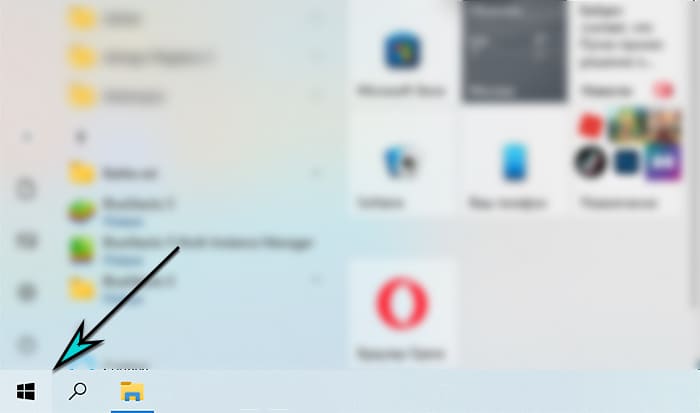
- Найдите папку со специальными возможностями системы.
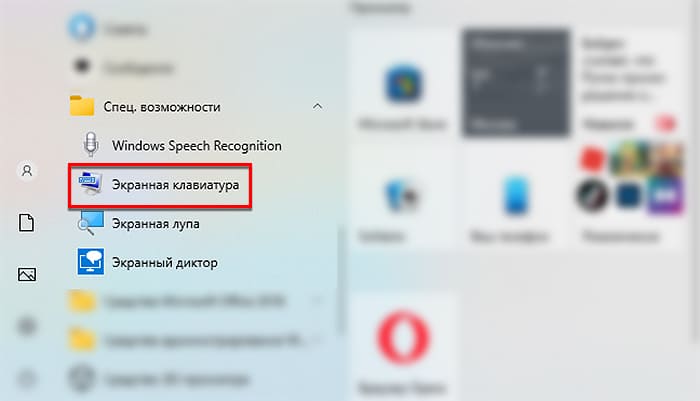
- Раскройте её и запустите Экранную клавиатуру.
- Используйте на ней предоставленные выше сочетания для смены на английский язык. Выберите сначала клавишу Shift.
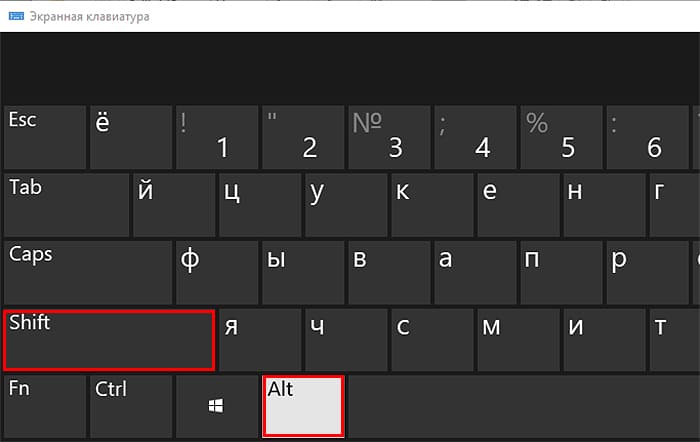
- Далее используйте Alt или Ctrl и повторно нажмите вторую клавишу.
Таким образом активируются любые горячие клавиши на виртуальной клавиатуре. Чтобы узнать версию системы своего компьютера, нажмите Win + R. В пустой строке напечатайте – winver, запустив команду.
Как добавить английский язык для клавиатуры в Windows 10
В компьютерах по умолчанию могут использоваться другие языки вместо английского. Мы можем изменить параметры языка так, чтобы при смене были только нужные.
- Откройте параметры системы клавишами Win + I.
- Перейдите в настройки Времени и языка.
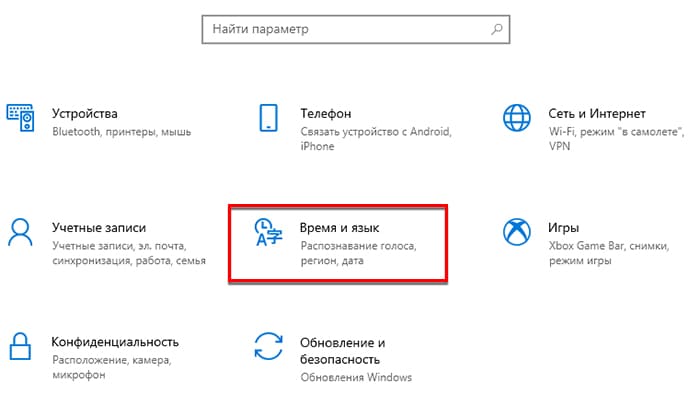
- Слева в меню перейдите на вкладку Язык.
- В подразделе Предпочитаемые у нас есть возможность добавить третий язык или заменить один из двух установленных.
- Первый в списке является основным и будет установлен при включении компьютера. Второй – дополнительный, его можно заменить на английский. Чтобы поменять их местами, выберите дополнительный и нажмите стрелочку вверх.
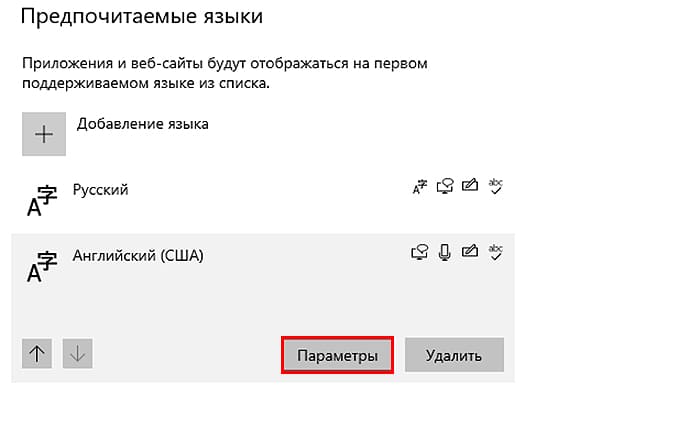
- Для установки другого языка выберите кнопку Параметры.
- Нажмите Добавить и укажите язык в общем списке.
После изменения этих параметров в компьютере используйте клавиши для перехода на английский язык.
В Windows 7
В устаревшей версии системы мы можем добавить или удалить один из языков раскладки при помощи иконки в панели уведомлений.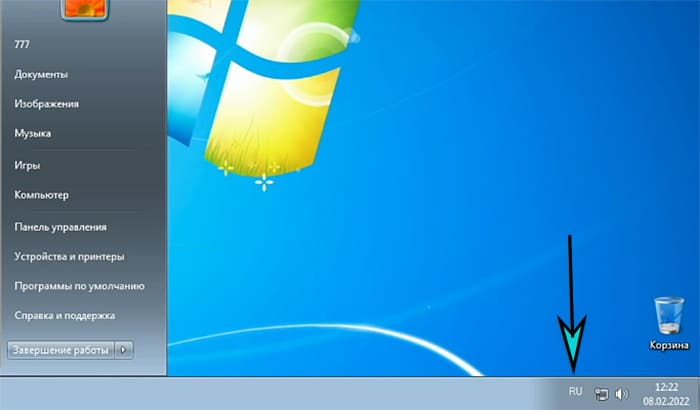 Выбрав её, перейдите в настройки. Откроется экран, где доступно изменить порядок переключения языков, удалить или добавить новые.
Выбрав её, перейдите в настройки. Откроется экран, где доступно изменить порядок переключения языков, удалить или добавить новые.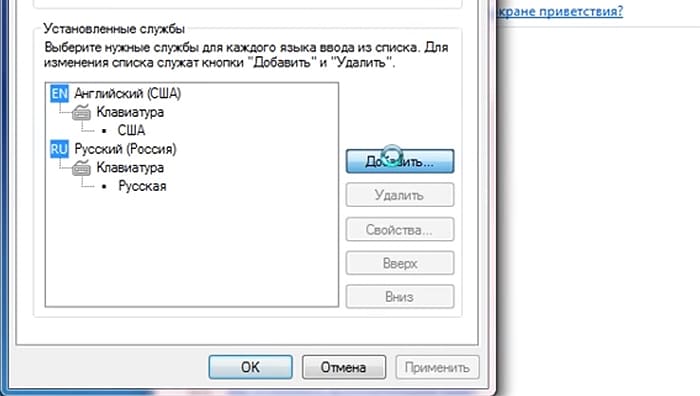
Для добавления третьего языка, выберите эту кнопку в панели справа и укажите его в списке. Чтобы избавиться от уже добавленного, нажмите на него курсором и в панели выберите Удалить. Для того, чтобы поставить другой язык по умолчанию, который будет работать при включении компьютера, выделите его для системы и выберите Вверх или Вниз.
Смена языка на клавиатуре Mac
На компьютерах Apple язык сменяется при помощи этих двух клавиш – Ctrl + Пробел. Если же компьютер не реагирует на нажатие, возможно в системе просто не указаны дополнительные языки.  Попробуйте добавить его так:
Попробуйте добавить его так:
- Выберите значок настроек в панели управления компьютером.
- Нажимаем на иконку с названием Клавиатура.
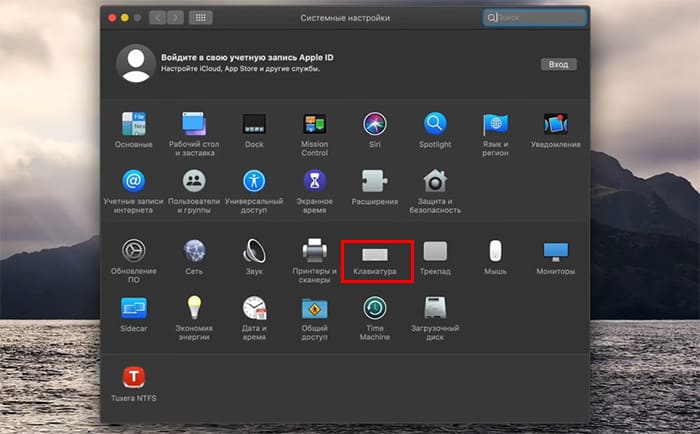
- Перейдите во вкладку Источники ввода.
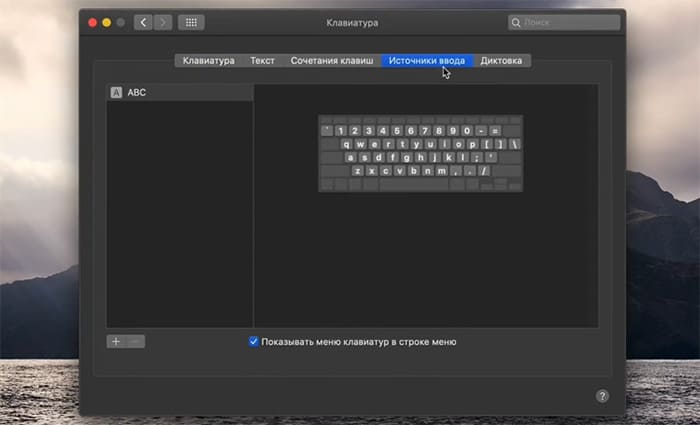
- Если в списке всего один язык, добавьте дополнительный кнопкой с плюсом в нижней части окна.
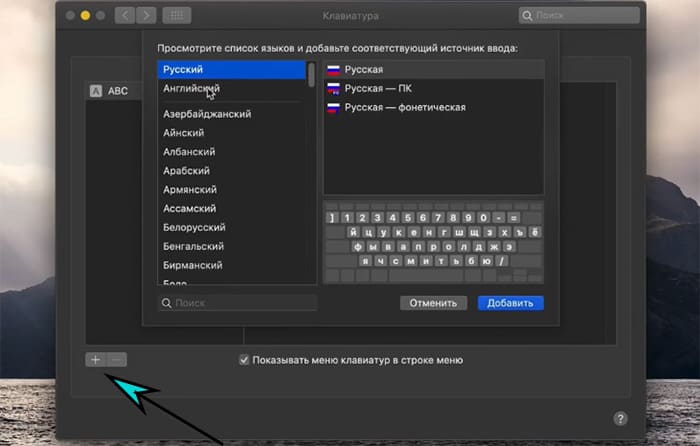
- При помощи контекстного меню языка его можно удалять или перемещать.
В окне изменения языковых параметров на Маке пользователь может активировать одну клавишу для смены языка, например, на английский – Caps Lock. Если поставить на нём галочку, переключаться можно будет только этой клавишей без каких-либо комбинаций.
Эти клавиши работают на последних версиях компьютеров Мак, а также на ноутбуках MacBook. Если у вас не получается изменить язык, пишите в комментариях с чем у вас возникли проблемы.

сдорова