Как отправить файлы по электронной почте на компьютере и смартфоне
В этой статье я расскажу для вас, как отправлять файлы в электронном письме, используя браузер на компьютере или приложение в мобильном телефоне. Вы узнаете принцип отправки файлов разного типа и размера, и сможете воспользоваться для этого любым почтовым клиентом.
Отправка файлов по e-mail через компьютер
Для того, чтобы отсылать файлы при помощи электронных писем, у пользователя должен быть свой зарегистрированный электронный ящик. Создать его можно бесплатно в одном из этих сервисов:
Чтобы избежать проблем при отправке и получении писем, рекомендуем использовать российские почтовые службы (все ссылки этому соответствуют).
Как прикрепить файл к письму и отправить
Создадим письмо и добавим к тексту любой документ. В этом примере мы прикрепим файл к электронной почте Яндекс и отправим нужному адресату.
- Вверху слева выберите кнопку Написать.
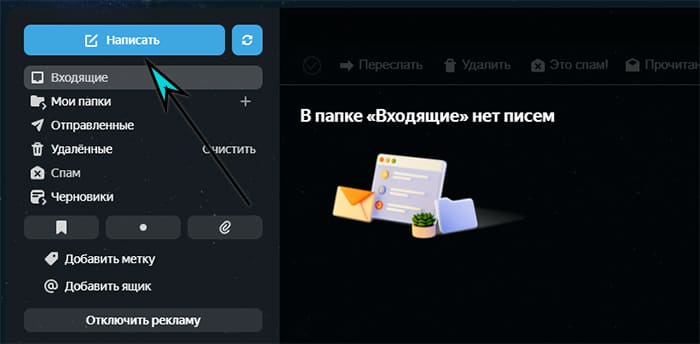
- В меню, где находится кнопка Отправить есть иконка скрепки, с помощью которой можно добавить файл в электронное письмо – нажмите её.
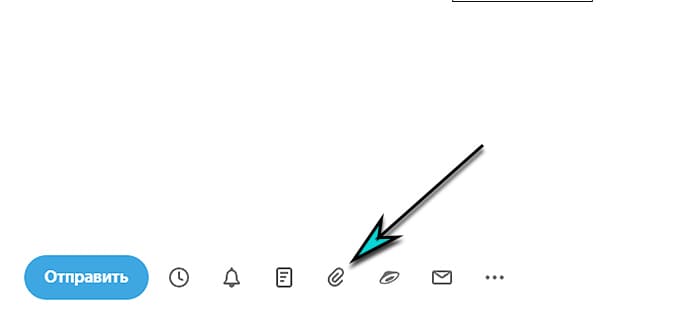
- На экране возникнет окно с папками вашего компьютера, выберите в проводнике ту, в которой хранится файл.
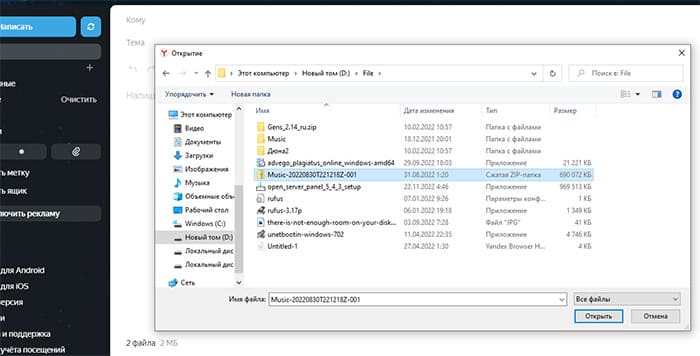
- Щёлкните по файлу курсором и нажмите Открыть. С этого момента он начнёт загружаться в письмо, а прогресс вы сможете видеть на экране.
- После загрузки файла письмо можно отправлять.
Если вы случайно выбрали не тот документ или передумали отправлять его, на экране с электронным письмом наведите курсор на добавленный файл и нажмите крестик.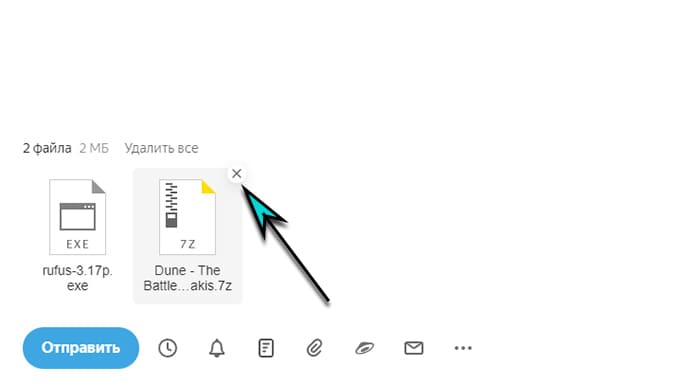
Ограничения на размер и тип файлов для электронного письма
У каждой почтовой службы свои ограничения на размер файла. В среднем можно загружать в одно письмо не более 25 Мб. 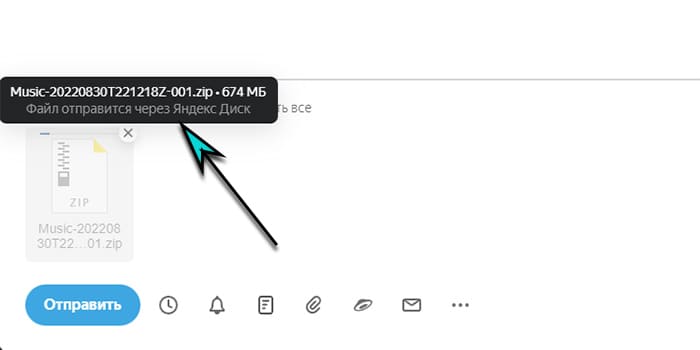 Документы с бо́льшим размером тоже будут прикреплены, при этом храниться они будут на облачном диске в папке Файлы –> Почтовые вложения (Яндекс.Диск).
Документы с бо́льшим размером тоже будут прикреплены, при этом храниться они будут на облачном диске в папке Файлы –> Почтовые вложения (Яндекс.Диск). 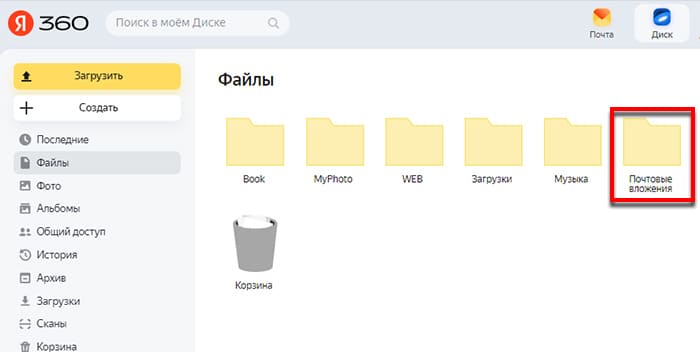
Большие файлы не могут превышать размер в 1 Гб в бесплатном аккаунте. К письму, размер которого больше 25 Мб подшивается не сам файл, а ссылка на него из вашего диска.
Отправить можно практически любой тип файла по e-mail, но нельзя прикрепить обычную папку с документами. Чтобы сделать это, её нужно упаковать в ZIP-архив.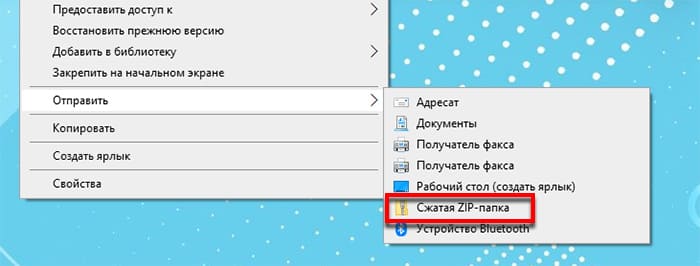 Нажмите на папке правую кнопку и наведите курсор на Отправить. В настройках установите конечную папку для сохранения. Добавьте теперь уже архивную папку к электронному письму.
Нажмите на папке правую кнопку и наведите курсор на Отправить. В настройках установите конечную папку для сохранения. Добавьте теперь уже архивную папку к электронному письму.
Почему файл не прикрепляется в электронной почте?
- Большие файлы могут не добавляться в письмо по причине того, что на диске закончилось место для его хранения. Вы можете узнать свой лимит на Яндекс.Диске из этой статьи;
- Не прикрепляются файлы из-за нестабильного интернета. Обновите страницу с почтовым клиентом и попробуйте сделать это ещё раз;
- Добавляемый файл больше, чем позволяет загружать почтовый клиент. Проверьте в справке, какой размер является максимальным;
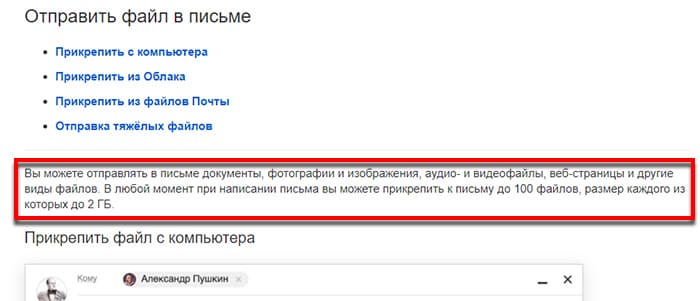
- Некоторые расширения в браузере могут блокировать добавление файлов в электронное письмо. Попробуйте повторить попытку в другой программе;
- Запрещено отправлять по электронной почте файлы с расширением .scr. Они потенциально опасны для почты и пользовательских устройств.
Иногда письма приходят без вложений, хотя отправитель утверждает, что добавлял файл. Это происходит, когда отправитель использует настольную программы для ПК Microsoft Outlook. Попросите его снова послать вам документ через клиент в браузере или с помощью другого электронного ящика. Файлом можно поделиться напрямую через облачное хранилище без e-mail.
Как отправить файл по электронной почте через мобильный телефон
В смартфоне доступно два способа передачи файлов по почте: используя мобильный браузер и через приложение. Если вы предпочитаете сделать это в браузер на телефоне, вам поможет инструкция для компьютера. Чтобы воспользоваться мобильным приложением, его понадобится скачать.
- В Айфоне пользователю нужно открыть приложение App Store.
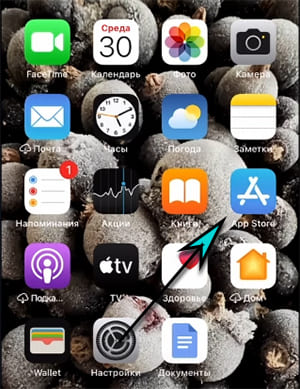
- Если вы пользуетесь мобильным телефоном с Android, на главном экране найдите иконку Google Play и выберите.
- В поиске магазина напишите название почтового клиента, в котором зарегистрированы, например Mail.ru и скачайте его.
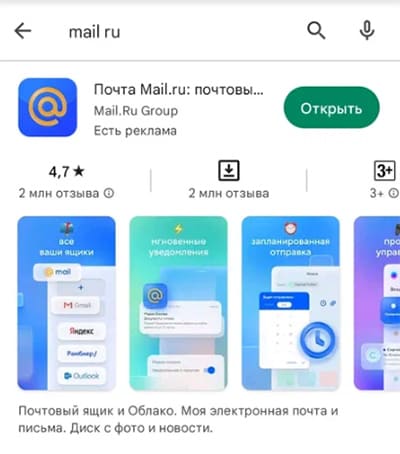
- После загрузки значок приложения разместится на рабочем столе смартфона. Выберите его и войдите в свой аккаунт, записав в форме адрес ящика и пароль.
- В приложении нажмите кнопку с плюсом, чтобы открыть новое электронное письмо.
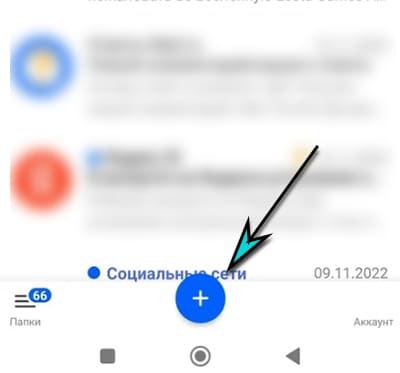
- В нём нажмите на иконку скрепки и выберите источник загрузки: из файлов на телефоне, облака, галереи и др.
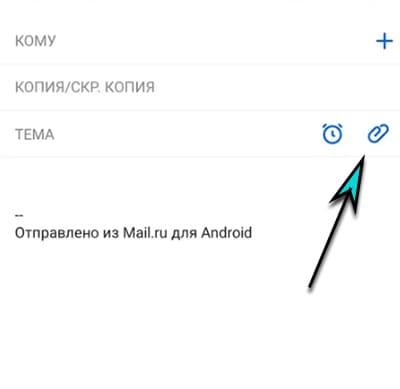
- Выбранный файл появится в письме, которое вы теперь можете дополнить и отправить.
Для электронных писем на телефоне действуют те же ограничения, что и для веб-клиента, вы можете вернуться к предыдущим разделам статьи и ознакомиться с ними.
Файл не добавляется к электронному письму в телефоне
Приложение почты должно иметь доступ к файлам на мобильном устройстве. Если не дать разрешение на чтение и запись данных в памяти, то вы не сможете прикреплять их к письму. Если вы пропустили эту настройку при установке:
- Выйдите на главный экран с помощью кнопки Home.
- Найдите значок почтового клиента, нажмите на него и удерживайте до появления меню.
- Выберите О приложении.
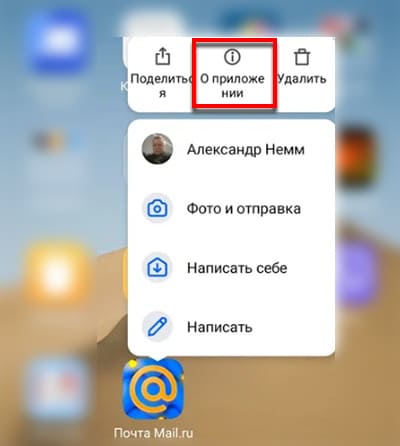
- Найдите параметр Разрешения и в нём включите доступ к файлам.
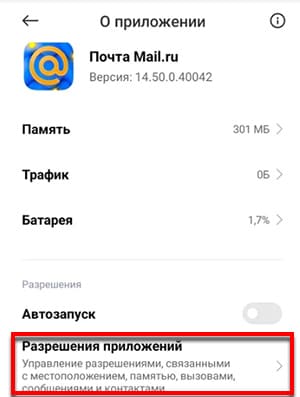
По электронной почте можно отсылать документы PDF, музыку, фильмы, изображения с разными расширениями, файлы офисных программ. Для мобильных почтовых клиентов также невозможно отправлять папку с вложениями. В смартфоне это решается с помощью архиватора – приложения из Google Play.
