Чистая загрузка Windows
Большинство ошибок в Windows связаны с неправильной работой программ. В основном тех, которые мы устанавливаем сами на компьютер. Если знать, какое приложение вызывает сбой, достаточно удалить его. И проблема будет решена. Но когда мы не знаем причину неполадок, поможет чистая загрузка Windows. Что это такое и как её выполнить — читайте далее.
Что значит «Чистая загрузка»
Работа любого компьютера основана на операционной системе. В ней есть системные программы и компоненты — без них не будет работать устройство. И дополнительные — те, которые устанавливаем мы (игры, программы). Последние могут прописываться в автозагрузку системы. И тем самым начинают работать вместе с Windows.
Нередко приложения конфликтуют при одновременном запуске. Они могут негативно влиять на другие приложения в системе. Чистая загрузка даёт возможность компьютеру начать работу с минимальным набором ПО и драйверов. При этом программы из автозагрузки не будут работать.
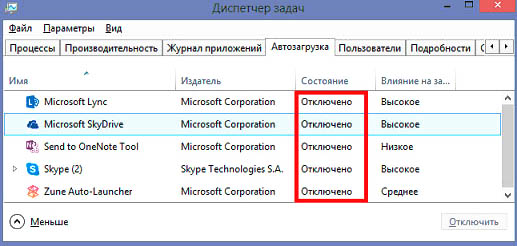
Загружаются драйвера только тех устройств, которые необходимы для работы ПК.
Другими словами — это загрузка Виндовс в первозданном виде, без сторонних процессов, программ и прочего. При помощи такого типа запуска можно определить причину, по которой появляется ошибка. Поэтому научиться делать чистую загрузку необходимо.
Читайте также: Проверка целостности системных файлов Windows 10.
Как сделать чистую загрузку в Windows 7, 8
Особенно полезна такая загрузка при ошибках BSOD. Для седьмой и восьмой версии Windows инструкция будет следующей:
- Откройте окно Выполнить. Его можно найти в меню Пуск. Или нажать одновременно Win + R;
- Введите в нём msconfig и нажмите Ок;
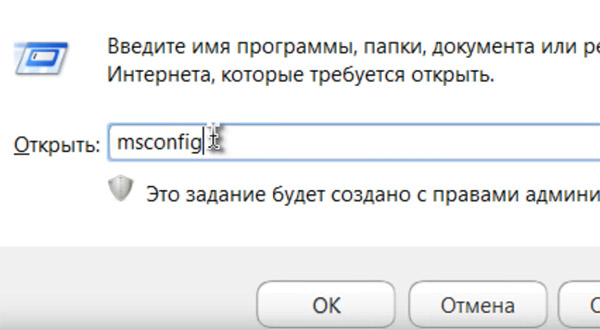
Введите в окне Выполнить команду msconfig - Перед вами возникнет окно конфигурации. На начальном экране найдите пункт Элементы автозагрузки и уберите галочку;

Поставьте галочку на пункте Загружать элементы автозагрузки - Затем нажмите на Службы и поставьте галочку — Не отображать... Справа нажмите Отключить все;
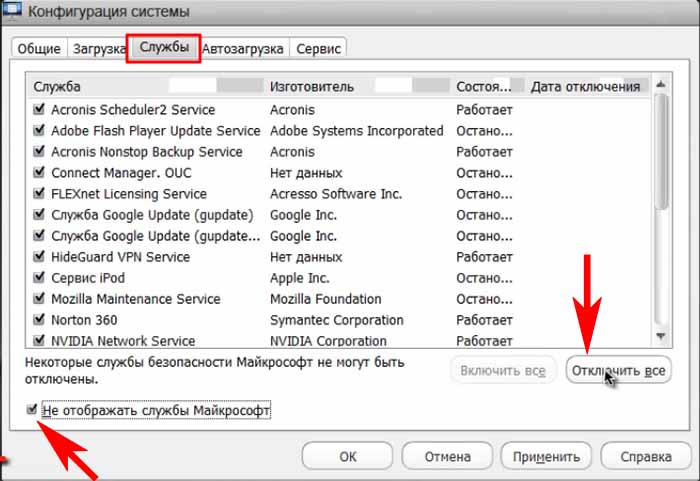
Настройка окна конфигурации системы Windows - Выберите внизу кнопку Применить.
Теперь можно нажать на Ок. И сделать перезагрузку. Система загрузится в «чистом» режиме.
Может быть полезным: Проверка компьютера на вирусы.
Чистая загрузка в Windows 10
В десятой версии процесс запуска немного отличается. Это связано с тем, что меню Пуск в ней организован по-другому.
- Нажмите на иконку поиска и напишите в нём msconfig. Если поиска в строке внизу нет, воспользуйтесь инструкцией запуска окна конфигурации из предыдущего раздела;
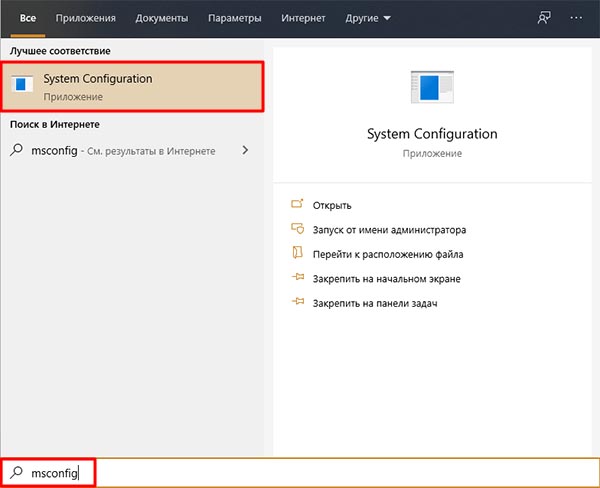
Запуск окна конфигурации в Windows 10 - Снова в общем окне нужно убрать галочку с пункта Элементы автозагрузки;
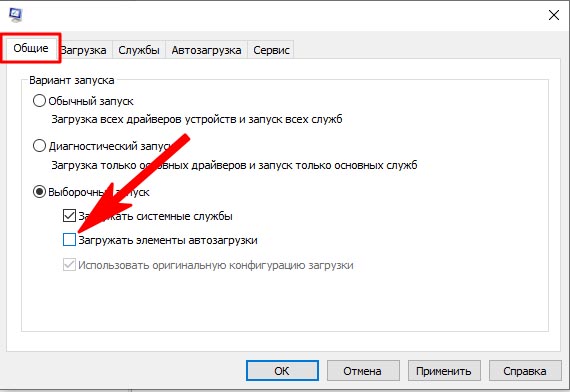
Уберите галочку с пункта Загружать элементы автозагрузки - Затем выберите Загрузки и поставьте птичку на Не отображать службы;
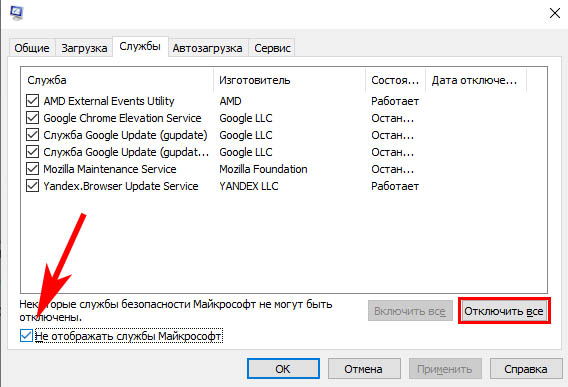
Выберите Не отображать службы и Отключить все - В правой части окна нажмите на кнопку Отключить все.
Теперь сохраните эти параметры, нажав внизу на Применить и нажмите Ок. Чтобы отключить чистую загрузку Windows, необходимо вернуться в окно конфигурации системы. И выставить параметры, которые активны до нашего вмешательства. При новой загрузке система запустится в стандартном режиме.
Найти причину ошибки при помощи чистой загрузки
Мы уже говорили о том, что с помощью чистой загрузки ОС можно определить причину неполадок. Делается это следующим образом: выберите инструкцию для своей версии Windows. И выполните загрузку в особом режиме. Система начнёт работу без списка программ в автозагрузке. Вам нужно включать по одной из них и перезагружать компьютер.
- На примере Windows 10: загружаемся в чистую Виндовс;
- Открываем диспетчер задач. Чтобы быстро запустить его, нажмите Ctrl + Shift + Esc;
- Выберите вкладку Автозагрузка;
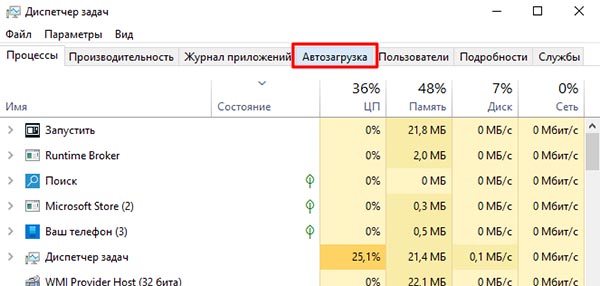
Выберите Автозагрузка в ДЗ Windows 10 - В этом окне нужно выбрать одну программу и нажать внизу кнопку Включить.
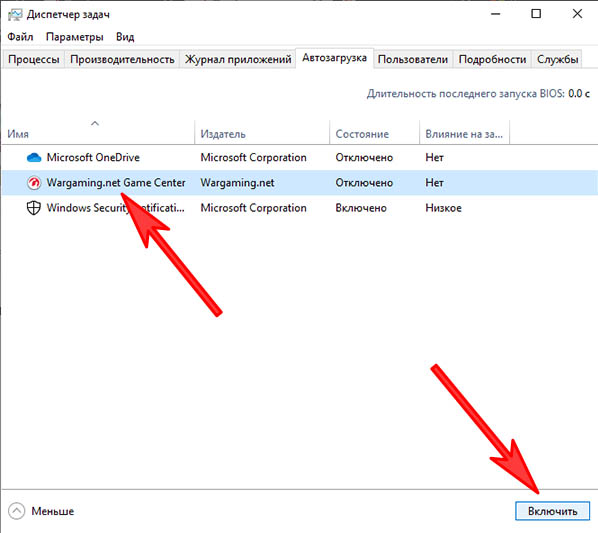
Включите по-очереди каждую программу в Автозагрузке
Теперь перезагрузите компьютер, чтобы определить, исчез ли сбой. Так нужно поступать с каждым приложением в автозагрузке. До тех пор, пока вы не выявите причину. После проблемная программа должна быть удалена из системы.

у меня неполучается