Zoom конференция: нет звука на телефоне
По причине роста эпидемии, многие учебные заведения вынуждены перейти на дистанционное обучение. Программа для компьютера и приложение для телефона Zoom как нельзя лучше подходит для создания онлайн-классов. При подключении через телефон к конференции многие замечают, что в Zoom нет звука. Почему так происходит и что делать — давайте разберёмся.
Как включить звук в Zoom на телефоне
Чтобы понять, почему вы не слышите учителя или не слышат вас в программе Zoom, нужно правильно подключиться к конференции. Инструкция одинакова для устройств с Android и iOS.
- При подключении нас сразу же встречают настройки видео и звука. Убедитесь, что здесь вы не включили пункт «Не подключать звук». Тумблер должен остаться выключенным;
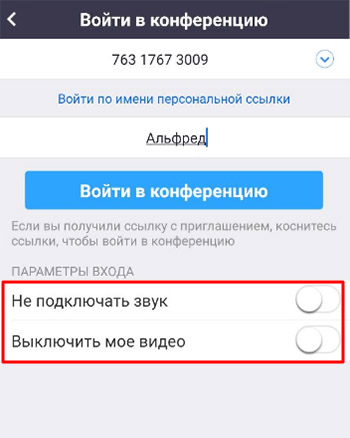
Проверьте настройки звука и видео в Zoom на телефоне - При входе внизу экрана телефона Андроид появится уведомление, на которое нужно нажать и выбрать Разрешить Zoom использовать аудио. Часто пользователи игнорируют его и их приложение работает без звука;
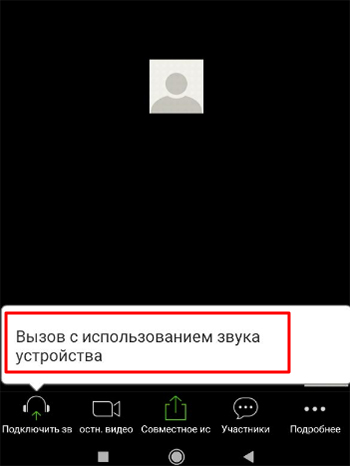
Выберите уведомление при входе в конференцию Zoom на телефоне - Если случайно пропустили и не нажали на уведомление, чтобы включить звук, прикоснитесь к экрану, чтобы внизу появились кнопки. Выберите среди них крайнюю слева Подключить звук, и уведомление снова появится. Теперь нажмите на него и дайте необходимое разрешение;
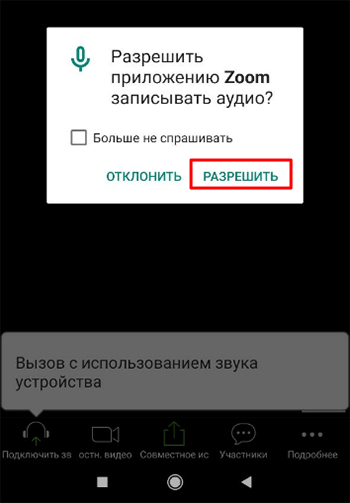
Предоставить доступ к микрофону на телефоне в Zoom - Когда кнопок нет на экране в приложении Zoom, вместо них отображается три точки. Они представляют собой страницы, которые вы можете листать. Прикоснувшись к крайней точке слева, посередине экрана появится большая кнопка Включить микрофон.
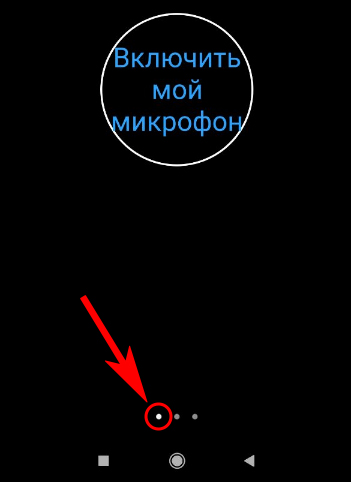
Кнопка Включить микрофон в приложении Zoom Когда вы на неё нажмёте, появится всё та же надпись, которая даст возможность включить микрофон на мобильном устройстве;
- После того, как звук в Зум будет включен, внизу появится иконка красного перечёркнутого микрофона. Прикоснитесь к ней, чтобы она стала прозрачной;
- Последнее замечание: вверху иконка громкоговорителя должна отображать включенный звук.
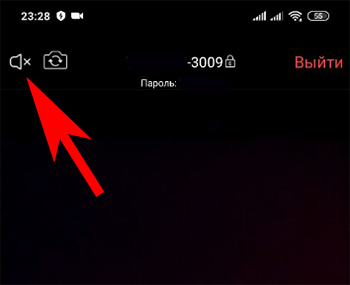
Звук в Zoom выключен Если возле неё размещён небольшой крести, нажмите на неё, чтобы он пропал.
×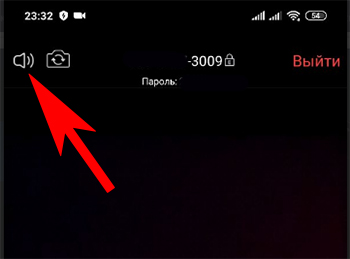
Звук в конференции Zoom включен
Всё. Теперь вы сможете говорить и будете слышать других участников конференции. Для включения видео, нажмите на иконку в виде видеокамеры внизу.
Нет звука в Zoom на компьютере с Windows
С ПК также нередко возникают проблемы со звуком в Zoom. Это зависит от настроек клиента программы. Если вы создали свою конференцию или подключились к существующей, также проверьте панель меню в нижней части экрана. Иконка с микрофоном не должна быть красной, перечёркнутой или иметь какие-либо значки.
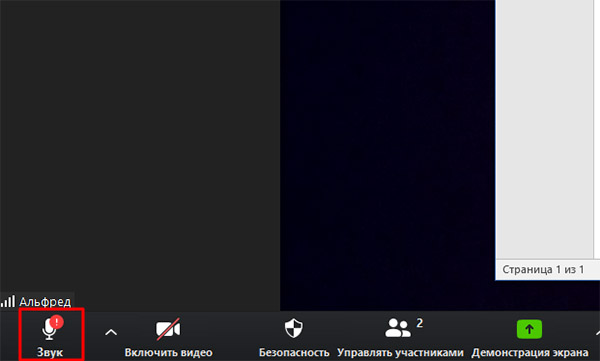
Если звука в конференции нет на вашем компьютере, нажмите на иконку с наушниками. И выберите пункт Войти с использование звука.
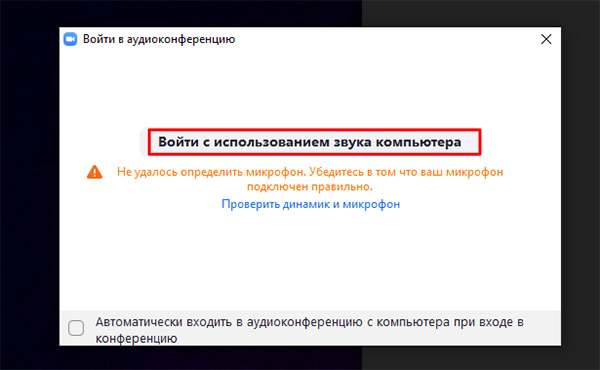
Обратите внимание на верхнюю часть экрана или на список участников.
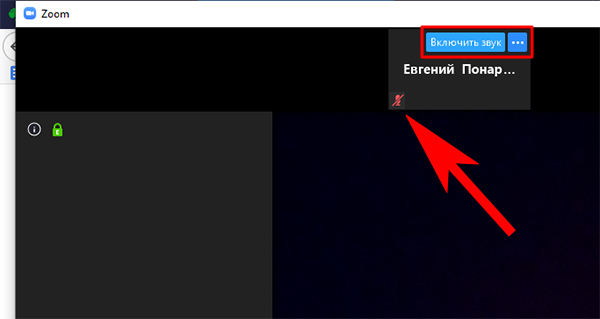
Где отображаются все подключенные пользователи к конференции, в том числе и вы.
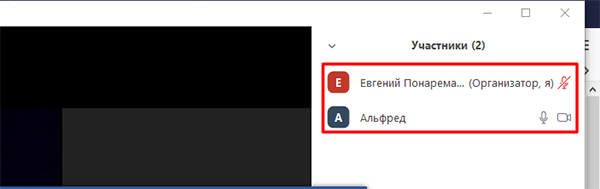
В программе Зум есть горячие клавиши, которые включают звук — Alt + A. Нажмите их, и подключенный к компьютеру микрофон и другие звуковые устройства будут включены в конференции Zoom.
Настройки звука в Zoom
Если вы выполнили все рекомендации, но звука на телефоне в Zoom всё равно нет, возможно дело не в мобильном устройстве. Ведь настройками параметров, в том числе и ваших устройств в конференции владеет организатор. Спросите у него через чат, возможно он выключил звуковое сопровождение только для вас.
Чтобы включить чат в Zoom на телефоне:
- Нажмите на кнопку Участники внизу окна;
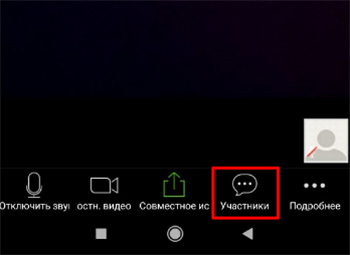
Выберите кнопку Участники внизу экрана на телефоне - Выберите организатора тапом в списке (возле его ника будет надпись: Организатор);
- Коснитесь экрана внизу и начните вводить сообщение.
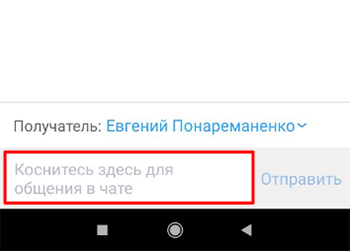
Коснитесь экрана внизу, чтобы написать в чат Zoom
После этого организатор должен найти ваше имя или ник в списке участников.
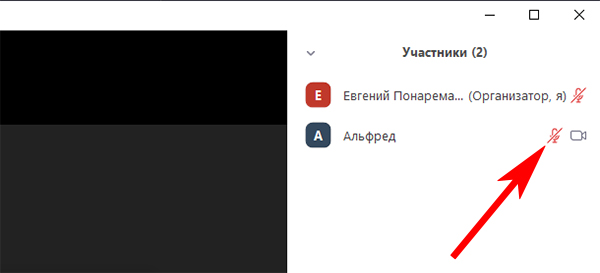
Навести курсор мыши на него и нажать Включить звук.
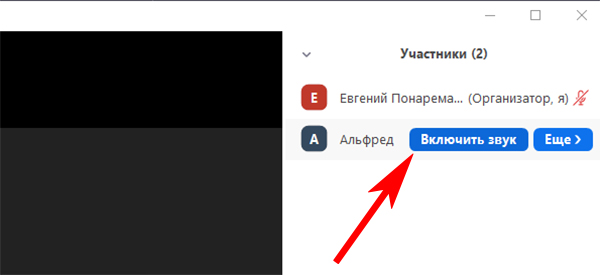
У организатора есть и другие кнопки, отвечающие за звук остальных участников конференции в Zoom. Внизу списка есть кнопка Выключить весь звук. Если она будет активна, то ни один из участников не сможет слышать других или сказать что-нибудь.
Чтобы открыть больше настроек, связанных со звуковыми устройствами у организатора, ему нужно нажать на стрелочку возле кнопки Звук.
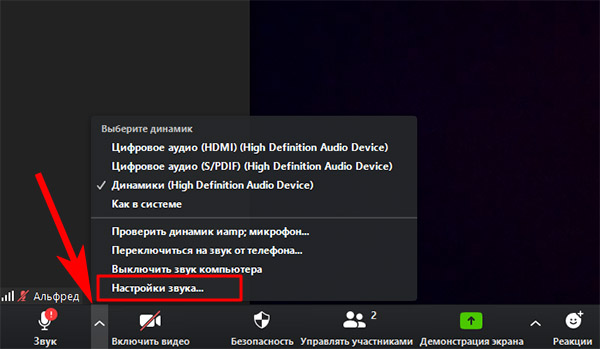
И выбрать строку Настройки звука. В этом окне можно протестировать подключенные устройства. И настроить автоматическое включение и отключение устройств звука в конференции Zoom. На телефоне нет дополнительных параметров, если вы являетесь обычным участником.
Если у вас немного другая ситуация со звуком на телефоне, опишите её в комментариях. Чтобы мы или посетители смогли вам помочь.
