Как войти в безопасный режим Windows на компьютере или ноутбуке
Наши компьютеры часто ломаются и отображают различные ошибки на экране. В результате чего мы не можем попасть на рабочий стол по разным причинам. Здесь на помощь может прийти безопасный режим. Это особый способ запустить компьютер, который предусмотрен разработчиками. Цель этой статьи рассказать вам, как войти в безопасный режим Windows на компьютере или ноутбуке, а также для чего нужные разные варианты загрузок ОС.
Что такое безопасный режим Windows
Инженеры разных компаний во время тестирования своих разработок часто сталкиваются с проблемами в их работе. Именно для этого были реализованы особые режимы, которые позволят в случае чего войти в операционную систему и исправить ошибки. Безопасный режим является своеобразной запасной дверью для входа в ОС Windows.
В разных версиях системы способы входа в такой режим отличаются. Главной задачей безопасного режима является определение проблемных компонентов: игр, программ, приложений, файлов, которые могут вызывать ошибки и сбои системы.
При входе в безопасном режиме в системе отключается автозагрузка программ, а также драйвера не важных для работы Windows устройств.
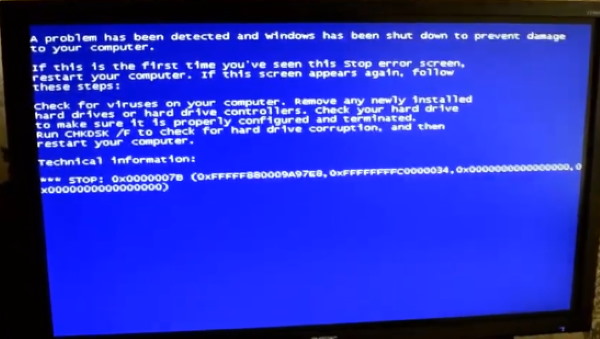
Включая их по очереди через безопасный режим можно определить приложение (драйвер), которое вызывает ошибку.
Как войти в безопасный режим в Windows 7, XP
В более ранних версиях системы Windows процесс входа в безопасный режим более прост. Если у вас появились какие-то проблемы со входом, на экране вы видите BSOD с кодом ошибки, попробуйте действовать так:
- Выполните перезагрузку ПК. На его корпусе обычно есть две кнопки: одна для запуска (Power), другая для перезагрузки (Reset);
- После перезагрузки на экране должна появится первая заставка.
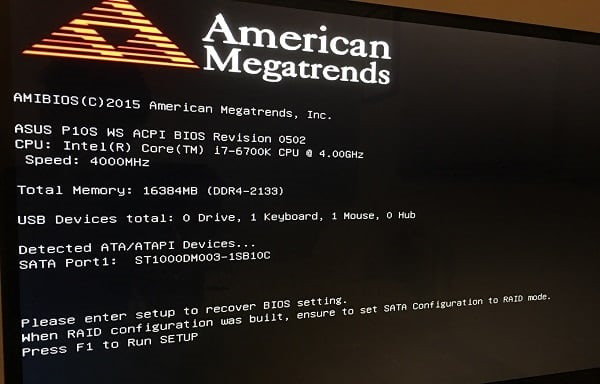
Заставка при включении компьютера В этот момент нужно нажать F8 и держать клавишу до тех пор, пока не отобразится чёрный экран с разными вариантами входа в Windows;

Клавиша F8 на клавиатуре компьютера - Вам останется выбрать подходящий, чтобы увидеть рабочий стол и выполнить необходимые действия с компьютером.

Окно с видами загрузки в безопасном режиме Windows
В большинстве случаев вполне достаточно первых трёх вариантов загрузки. Они позволят вам выполнить на компьютере действия для исправления ошибок.
Как войти в безопасный режим в Windows 10, 8.1
В двух последних версиях Windows процесс попадания в окно безопасного режима может осуществляться иначе. Если на компьютере или ноутбуке установлена версия Виндовс 8 или 8.1, попробуйте использовать метод входа для Windows 7. Если безопасный режим этим способом не открывается, значит необходим другой:
- Перезагрузите ПК или ноутбук любым доступным способом;
- Как только на экране появится логотип разработчика материнской платы (заставка) после выключения нажмите вместе клавиши Shift и F8 и удерживайте до появления требуемого окна;
- Для переключения между ними нужно воспользоваться стрелочками на клавиатуре. Выбор осуществляется клавишей Enter.
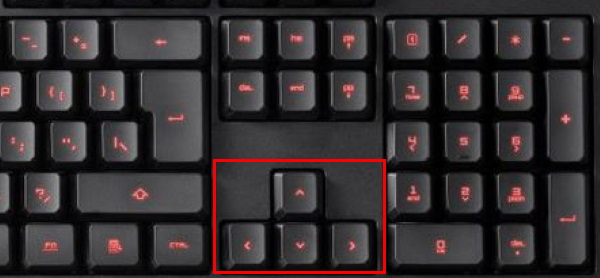
Используйте стрелочки для переключения между пунктами безопасного режима
Такой способ подойдёт и для ОС Windows 10. Для последней версии системы есть другие способы загрузки из графической оболочки.
Варианты загрузки Windows в безопасном режиме
Если вам удалось попасть на чёрный экран с разными способами входа в систему, вы увидите следующие пункты:
- Безопасный режим — первый вариант загрузки Windows является наиболее «чистым». Что значит при запуске отключаются все программы, драйвера, которые были внесены в систему пользователем;
- С загрузкой сетевых драйверов — выбрав его, мы сможем пользоваться интернетом или локальной сетью после входа в систему;

Безопасный режим с загрузкой сетевых драйверов - С поддержкой командной строки — загрузившись в него, вы сможете пользоваться командной строкой для запуска программ и управления компьютером;
- Вести журнал загрузки — при выборе этого пункта при загрузке ОС Windows будет создан текстовый файл со списком драйверов, которые установлены в системе;
- Включение видеорежима с низким разрешением — позволяет запускать систему и работу экрана с текущим драйвером на видео, но с низким разрешением. Может потребоваться для сброса параметров экрана;

Включение режим с низким разрешением - Последняя удачная конфигурация — при выключении компьютера параметры текущей сессии сохраняются. На тот случай, если появляется ошибка или другие проблемы в работе, можно загрузиться из последнего сохранения стабильно работающих драйверов и реестра;
- Режим восстановления служб — параметр предназначен для серверной версии ОС. И обычному пользователю он не пригодится;
- Режим отладки — также вряд ли будет полезен рядовому пользователю. Так как предназначается для отправки отладочных данных на другой ПК;
- Отключить автоматическую перезагрузку — параметр будет полезен в случае ошибок, которые вызывают циклическую загрузку операционной системы;
- Отключить проверку подписи драйверов — некоторые драйверы могут быть модифицированы сторонними разработчиками и не иметь цифровой подписи. Этот параметры позволит их установить. Такие драйверы могут расширить функциональные возможности оборудования ПК. Но их установка также может быть опасной для системы. Включать этот параметр нужно только в том случае, если вы осознаёте все риски;

Отключение проверки подписи в окне типов загрузки системы - Обычная загрузка Windows.
Если вы передумали входить в одном из этих режимов, выберите последний пункт. Или снова перезагрузите компьютер.
