Как убрать панель поиска в Windows 10 с панели задач
При знакомстве с последней версией системы от Microsoft многие пользователи сталкиваются с новым элементом — строкой поиска в нижней части экрана. Некоторым она может мешать, других раздражать из-за большого размера. А ведь мы не так часто её используем, чтобы отводить на экране для строки столько места. Из этой статьи вы узнаете, как удалить панель поиска в Windows 10 1803 (и выше) с панели задач. Или как изменить её, чтобы она не мешала.
Как изменить или выключить строку поиска Виндовс 10
Перед тем, как рассказать вам о способе удалении строки поиска, важно сказать о том, как можно изменить её вид. В системе она имеет три состояния, одно из которых — без строки. По умолчанию мы видим широкую панель. Куда сразу же можем вводить запросы.
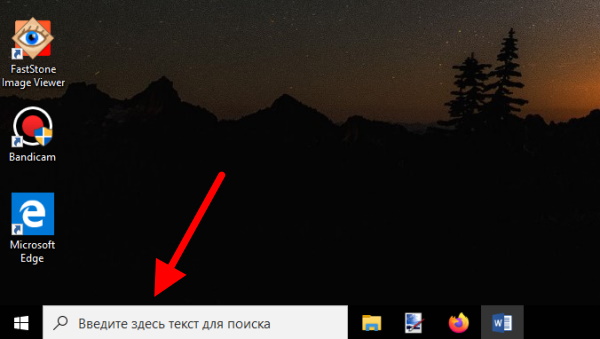
Но есть ещё один вид — небольшой значок с иконкой поиска, который расположен в нижней части экрана.
Такой вид поиска более компактен и не мешает добавлять другие иконки на панель. Чтобы установить эту форму:
- Внизу на пустом месте панели нужно сделать клик ПКМ;
- Выберите из меню пункт Поиск;
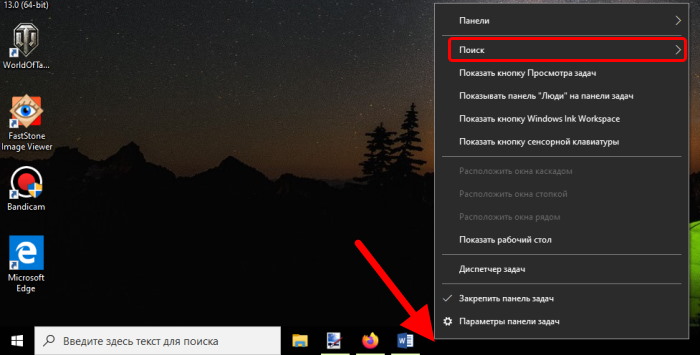
Выберите пункт Поиск в контекстном меню - В следующем небольшом окне нужно нажать Показать значок поиска.
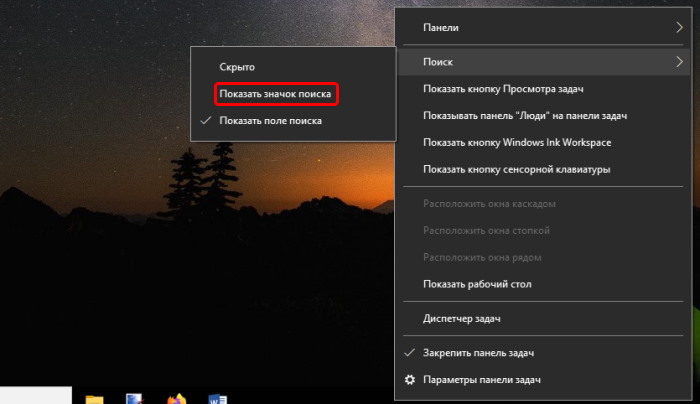
Выберите Показать значок поиска
Три пункта в последнем окне и будут тремя состояниями строки.
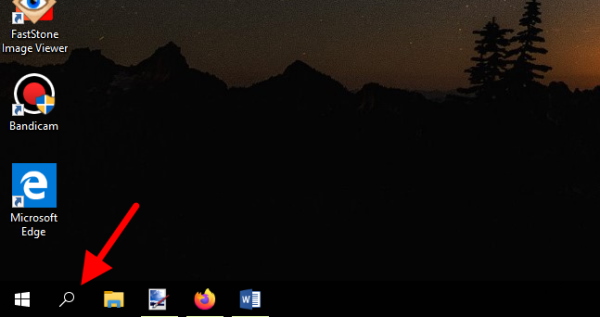
Если вы хотите вовсе выключить её:
- Снова нажмите на ПКМ по панели Windows 10;
- Нажмите на строку в появившемся меню — Поиск;
- Выберите пункт Скрыть.
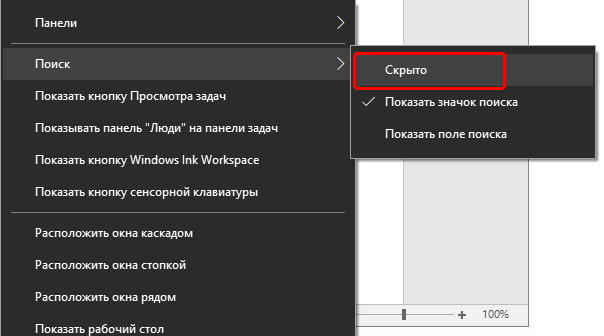
Выберите пункт Скрыть
В некоторых случаях возникают конфликты системных настроек при изменении вида строки поиска.
Это интересно: 7 функций Windows 10, о которых вы точно не знали.
Пункта Показать поле поиска нет в меню
При особых параметрах в контекстном меню пункта Показать поле поиска нет. Это случается, когда установлены особые настройки, связанные с изменением вида значков. Настройку можно найти в параметрах системы. Или вызывать из панели задач.
- Нажмите ПКМ на панели внизу рабочего стола Виндовс;
- Далее укажите Параметры панели задач;
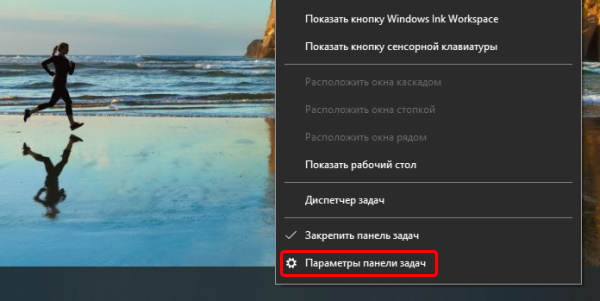
Выберите Параметры панели задач - Вероятнее всего пункт Использовать маленькие кнопки… будет активирован. Его нужно выключить, передвиньте ползунок.
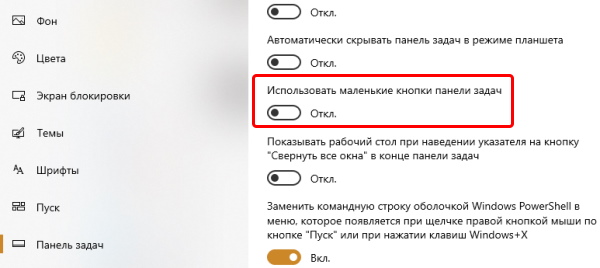
Параметр Использовать маленькие кнопки
Теперь вернитесь снова на рабочий стол и попробуйте вернуть панели поиска первоначальный вид. Пункт Показать поле поиска должен появится в контекстном меню для выбора.
Это может быть полезным: Как включить, отключить или удалить обновления Windows.
Поиск Windows 10 грузит процессор, память, диск
В операционной системе практически все встроенные приложения взаимосвязаны. Одни зависят от других или помогают им в чём-то. Строка поиска не исключение. И в некоторых случаях она даже может нагружать немощные системы или отдельные модули вашего компьютера. Если процесс поиска мешает, его можно выключить.
- Открываем диспетчер задач. Это можно сделать, нажав ПКМ на панели и выбрать утилиту по названию среди прочих пунктов;
- Находим в списке процессов наш поиск;
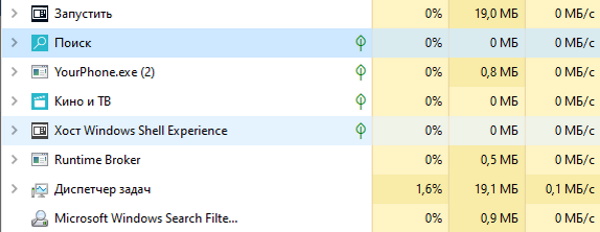
Поиск в процессах Windows 10 - Выбираем процесс курсором мыши и внизу нажимаем на кнопку Снять задачу;
- Возле каждого процесса находится небольшая стрелочка, нажмите её у поиска;
- Выберите его снова ПКМ и нажмите на пункт Расположение файла;
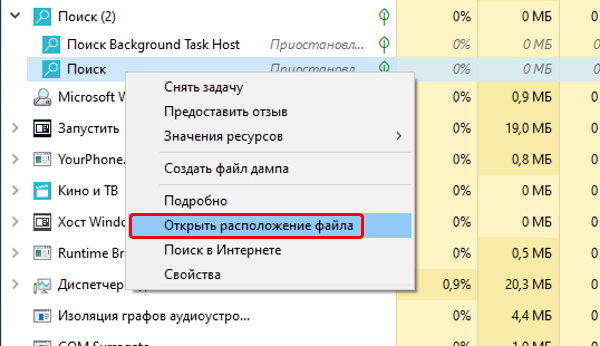
Расположение поиска в Windows 10 - Откроется список папок, нужную вы узнаете по фокусировке (она будет выделена цветом);
- Нажмите по ней ПКМ. Далее нужно найти строку под названием Переименовать;
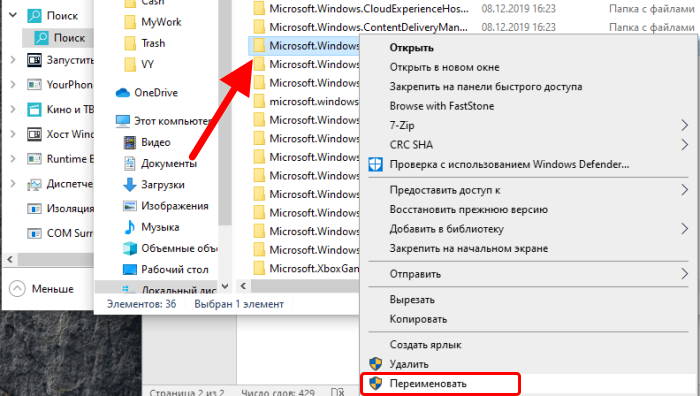
Переименование папки с поиском Windows 10 - Подойдёт любое название папки. Но необходимо запомнить или скопировать в блокнот текущее её имя.
После переименования поиск в вашей Windows 10 будет полностью выключен. А чтобы вернуть его работоспособность, нужно дать папке прежнее имя.
Не работает панель поиска Windows 10
Иногда строка поиска отказывается работать. Если это так, необходимо убедиться, что необходимая для её функционирования служба работает. Выполните следующую инструкцию.
- Необходимо открыть утилиту Выполнить. Сделать это можно при помощи горячих клавиш Win + R. Или найти её через поиск/параметры;
- Введите в ней services.msc;
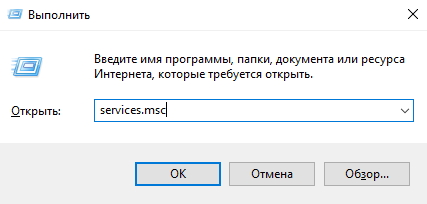
Запуск служб Windows 10 - Найдите службу Windows Search;
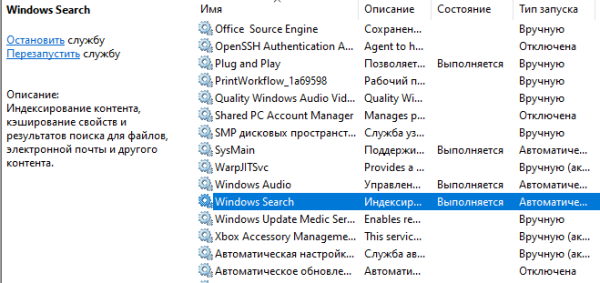
Найдите службу Windows Search - Выберите указанную ПКМ и нажмите на строку внизу меню — Свойства;
- Убедитесь, что в этом окне установлено значение Автоматически в блоке Тип запуска.
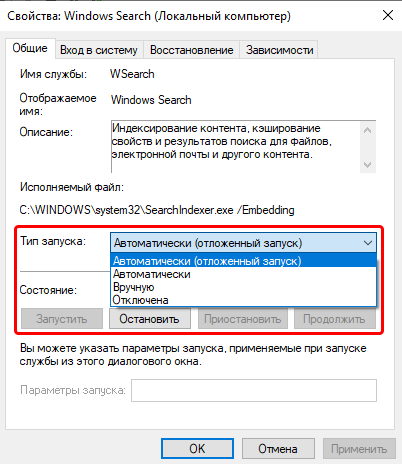
Установите автоматический тип запуска у службы поиска
Если это не так, нажмите на кнопку Запустить и выберите значение Автоматический запуск. Без этой службы поиск работать не будет. После перезагрузки компьютера также проверьте службу. Если она снова будет выключена, значит есть причина, по которой в системе выходят из строя приложения. Попробуйте проверить ПК на вирусы.
Устранение проблем с поиском
В заключительной версии популярной системы появился эффективный инструмент для борьбы с ошибками и сбоями. Найти его можно в параметрах Windows 10.
- Для этого нажмите Win + I;
- Выберите Обновление и безопасность;
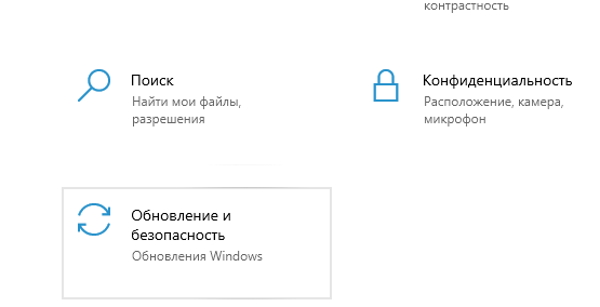
Выберите Обновление и безопасность - Нажмите на пункт Устранение неполадок. Справа в главном окне выберите строку Поиск и индексирование. Этот инструмент ищет неполадки в приложении Поиск и исправляет их при обнаружении.
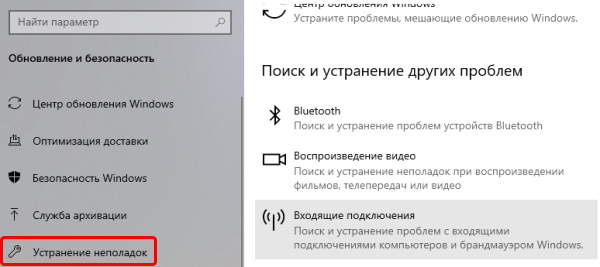
Устранение неполадок в Windows 10
Устранение неполадок можно применять в том случае, если поиск грузит диск и другие ресурсы ПК. Так как иногда в системе происходят сбои, в связи с чем она ведёт себя странно. Если вы просто скроете панель поиска в «десятке» с панели задач, это не решит проблемы с ним. Только переименование пути, где находится приложение прекратит его автоматический запуск.
