Как посмотреть историю в Яндекс Браузере
На этой странице мы описали все способы попасть в историю Яндекс Браузера. Кроме этого вы сможете прочитать о том, как посещать сайты и не оставлять в программе следов.
Где история в Яндекс Браузере
Посмотреть все недавно (или давно) открытые сайты в браузере можно несколькими способами. Рассмотрим их все по порядку.
Способ №1. С помощью настроек браузера
- Нажмите на кнопку меню в верхней панели.
- Выберите Настройки.
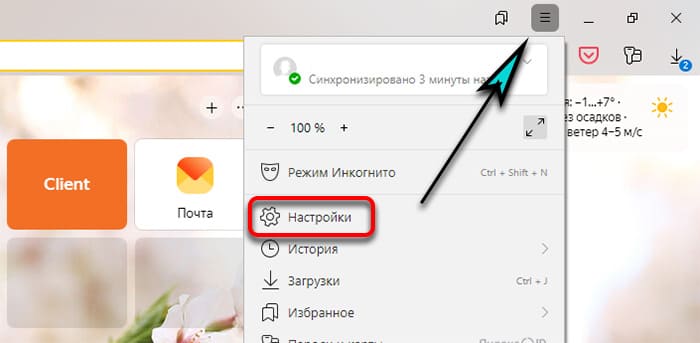
- В верхнем меню выберите История.
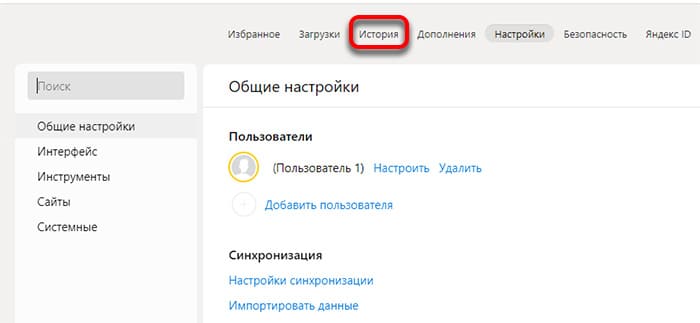
В этом окне вы можете управлять содержимым сайтов, которые посещали сегодня, вчера, неделю или месяц назад. Каждый сайт можно удалить отдельно.
Способ №2. Ссылка на историю
Быстрый вариант: нужно в адресную строку Яндекс Браузера вставить это browser://history/. А чтобы сразу переходить к истории, добавьте открытую страницу в закладки при помощи Ctrl + D.
Способ №3. С помощью меню
Нажмите на кнопку меню браузера и выберите История. 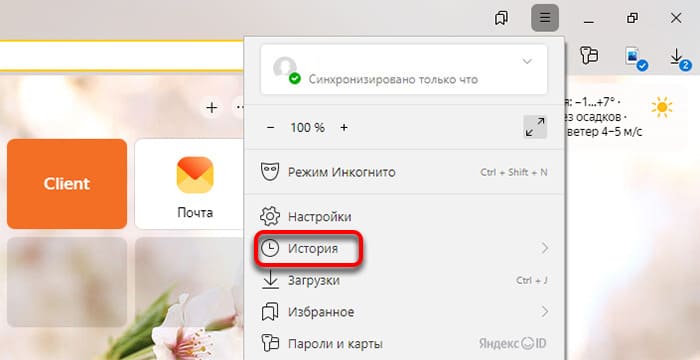
Способ №4. Горячие клавиши
Последний вариант запуска окна с историей браузера, сочетание кнопок: Ctrl+H.
Очистить историю в браузере Яндекс на компьютере
В окне вы можете сразу отобрать несколько сайтов галочкой и внизу окна выбрать ссылку: Удалить. 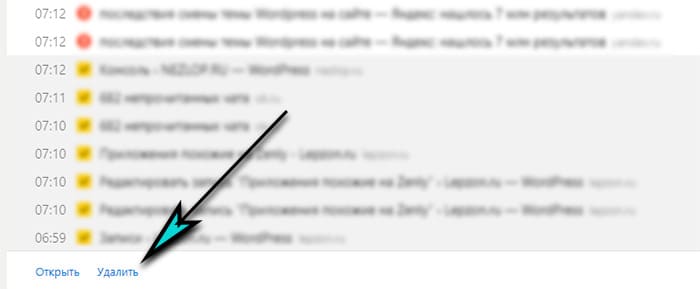
Есть другие варианты для того, чтобы избавиться только от одного сайта в истории браузера – поставьте на нём галочку и также внизу выберите кнопку Удалить. Если же вы хотите почистить всю историю сразу, слева в панели нажмите кнопку Очистить историю. В меню слева отображается время, за которое она будет удалена. По умолчанию очистка работает для сегодняшней сессии. Чтобы избавиться сразу от всех данных в этом окне, выберите кнопку для очистки и в меню установите За всё время. 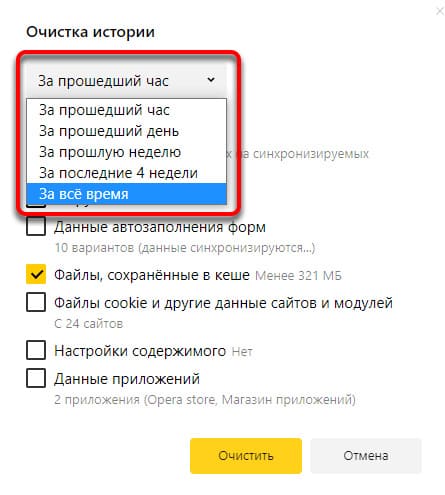
Как посмотреть историю Яндекс Браузера на телефоне Android
Навигатор от российской компании Яндекс можно установить на разные устройства и операционные системы. Он очень популярен в смартфонах с Android. Давайте разберёмся, как в нём можно посмотреть и очистить историю.
- Запустите Яндекс.Браузер на телефоне.
- Выберите в нижней панели управления кнопку вкладок, чтобы они отобразились в списке.
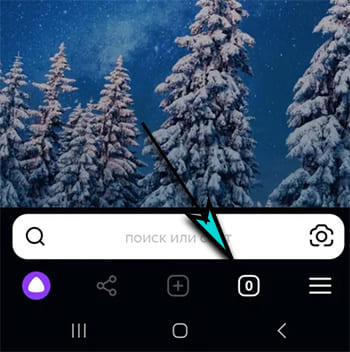
- Меню приложения поменяет набор кнопок, теперь среди них будет иконка часов – история мобильного браузера.
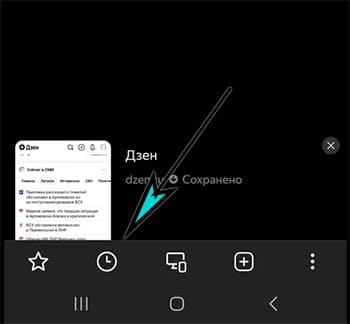
Если вы хотите удалить один сайт из этого списка, нажмите на любой из истории и удерживайте. Должно отобразится окно, где нужно нажать на кнопку Удалить.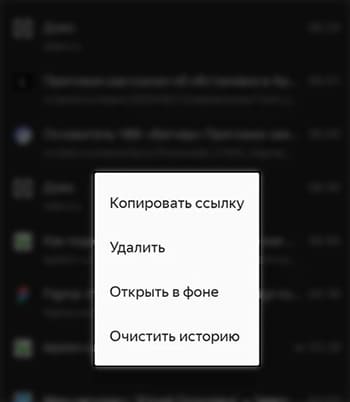 Ссылку также можно скопировать или открыть в новой вкладке Яндекс Браузера. В меню выберите Очистить историю для удаления всех открытых ранее сайтов.
Ссылку также можно скопировать или открыть в новой вкладке Яндекс Браузера. В меню выберите Очистить историю для удаления всех открытых ранее сайтов.
Как очистить куки и данные сайтов в мобильном Яндекс Браузере
В приложении встроен менеджер данных, с помощью которого может быть очищен кэш, куки сайтов, история их посещения и прочее. Открыть его можно так:
- Нажмите на кнопку меню браузера.
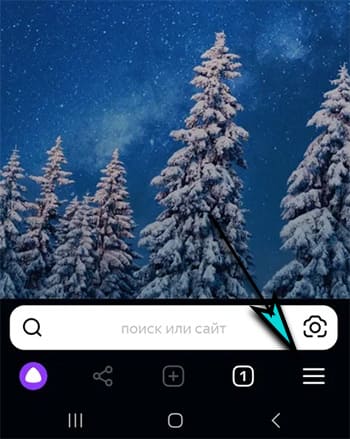
- Перейдите в его настройки.
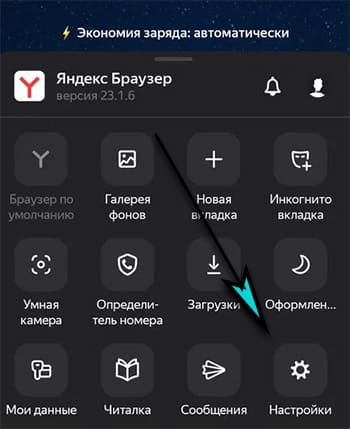
- В блоке параметров Конфиденциальность нажмите Очистить данные.
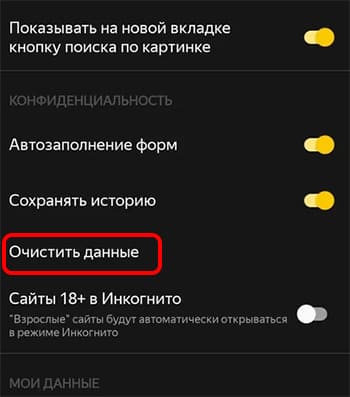
- Поставьте галочку на тех пунктах, которые будут удалены.
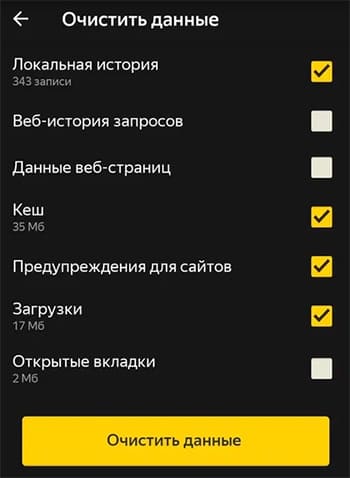
Завершите процесс нажатием кнопки Очистить данные. В мобильной версии Яндекс Браузера файлы кэша и истории удаляются за всё время. Поэтому выбирая галочки, необходимо быть внимательным. Данные веб-страницы затрагивайте только в тех случаях, если вы знаете что делаете. В этом хранилище находятся сохранённые пароли от сайтов, что позволяет посещать их без авторизации.
Как сделать, чтобы Яндекс Браузер не запоминал историю
В интернете каждый занимается тем, что ему интересно. Некоторые увлечения не обязательно афишировать. Появляется необходимость в незаметном посещении тех или иных сайтов. Для этого во всех браузерах есть функция под названием Режим инкогнито. Он запрещает браузеру сохранять любые данные в вашем браузере: кэш, адреса сайтов, куки. При этом не скрывает пользователя в интернете, сайтам по-прежнему доступен ваш IP-адрес.
Чтобы включить этот режим в Яндекс Браузере, нажмите на кнопку меню и в выпадающем окне выберите Режим инкогнито. Альтернативный способ: используйте одновременно клавиши: Ctrl+Shift+N.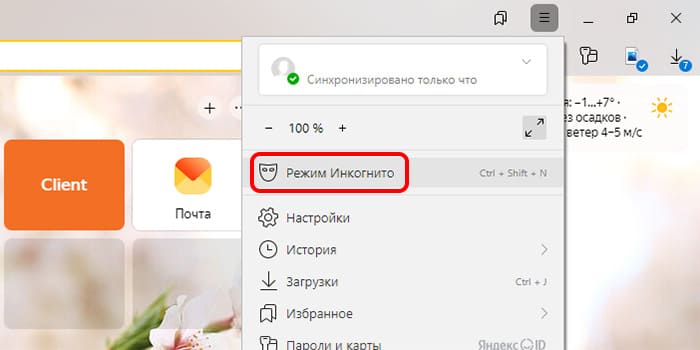
На экране появится новое тёмное окно браузера Яндекс с иконкой очков. Внешне их будет сложно перепутать с основным браузером. Если вы откроете социальную сеть из закладок, то сайт предложит форму для входа. Так как режим Инкогнито не только блокирует данные от новых сайтов, но и не использует локальное хранилище браузера. Ему не известны логин и пароль. Чтобы войти в аккаунт, понадобится заново их записывать. 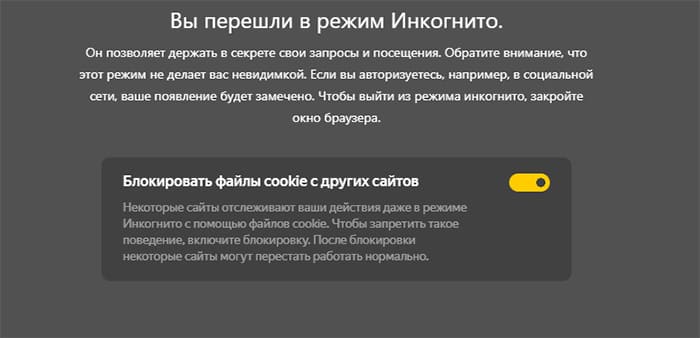
Окно с режимом может быть настроено. Если вы хотите, чтобы браузер Яндекс запомнил логин и пароль, включите приём новых куки от сайтов.
А чтобы стать полностью анонимным в интернете, прочитайте эту статью.
Как настроить блокировку cookie в Яндекс Браузер
Браузер может быть настроен так, чтобы не принимать от сайтов файлы куки. Рассмотрим, как их применить.
- Выберите курсором мыши кнопку меню в верхней панели браузера.
- Нажмите пункт Настройки.
- В меню настроек выберите пункт Сайты.
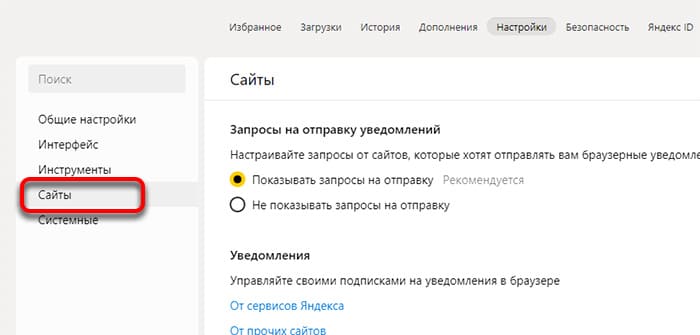
- Блок с параметрами для сайтов пролистайте вниз и найдите Расширенные настройки сайтов.
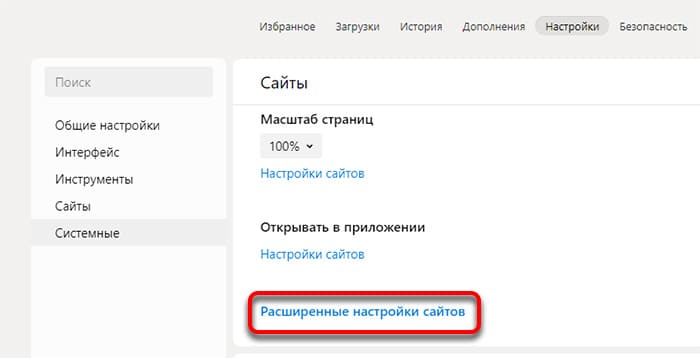
- Пролистайте страницу в конец и найдите настройки куки.
- Поставьте флажок на Запрещены.
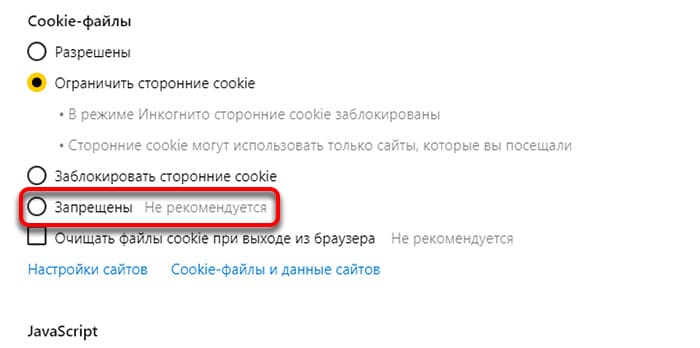
Дополнительно включите автоматическое удаление этих файлов при закрытии браузера. Настройки могут пригодиться в том случае, если вам часто приходится сменять аккаунты социальных сетей. Есть ряд причин, по которым не стоит отключать приём cookie. Но главное это то, что некоторые сайты блокируют доступ для браузеров с этими настройками. Он перестанет запоминать:
- Личные настройки для сайтов;
- Данные для входа (логин, пароль);
- В онлайн-магазине корзина не запомнит выбранные вами товары;
- Сайты не смогут определить регион пользователя;
- Браузер перестанет автоматически вставлять данные для авторизации.
Посмотреть историю в браузере Яндекс можно через панель быстрого доступа слева, если она включена. При этом по кнопке открывается только список посещённых сайтов, управлять историей из этого раздела нельзя. Если нужно удалить, необходимо открыть настройки.
